Exporting Wave to QuickBooks assists users to minimize the procedures in manually entering their data. They can also export the data from Wave to the accounting software to create their data’s backup. For executing Wave accounting export to QuickBooks, you can make use of a number of options. In the financial software, you can utilize the Accounting tab. Along with this, you can create an Excel sheet or a CSV file. For exporting the data to QBO from the financial software, you can use some apps as well.
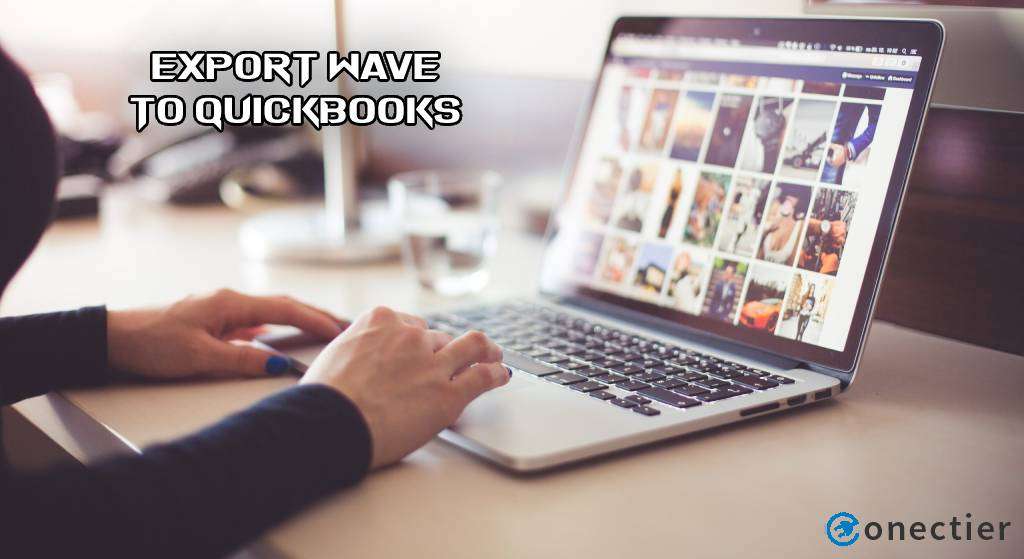
In this blog, we will talk about the apps and other ways to export the data between both software programs. The method for exporting the data to QuickBooks Online will be included in these. The reasons explaining why to export with QB and Wave will also be discussed.
Why should You Export Wave to Quickbooks?
Users may export their Wave data to QuickBooks as they may find the financial software to be a little complicated. QuickBooks has been known for its easy and simple procedures that help the companies in their business. This attracts the companies or users and they tend to export their data from Wave into QuickBooks.
Some of the other reasons to export Wave to QuickBooks are:
- Companies can export their Wave data to the Intuit software for creating a backup of their files.
- It is preferably easier to share the QuickBooks files with the accountant.
- Users find the accounting program helpful as they can pay taxes by including this data.
Process for Wave Accounting Export to QuickBooks via CSV/Excel
We usually suggest the readers use the CSV or Excel format for exporting their information from Wave to the QuickBooks program. Before using the format, you can launch Wave and press the Settings tab. Find Data Export at the end of the page. You have to click on the Accounting tab in Wave. Next, select the file format which can either be CSV or Excel. After that, open your email and download the CSV/Excel file that was mailed for Wave accounting export to QuickBooks. Now, you just need to upload the downloaded file into QB.
- Navigate yourself to “Wave”.
- Hit “Settings”.
- At the end of this page, you will find the option “Data Export”. Press it.
- Tap on the “Accounting” tab.
- Select whether you want the export in “.csv” format or “Excel” sheet.
- You will have to wait for an email of the file that has been exported.
- Open your email and download the “CSV” or “Excel” file that was mailed to you.
Important: The link for the “CSV” or “Excel” export file that is to be downloaded will only remain active for about 24 hours. You need to take care of the time limit. It will be suggested that you download it within the given time only. Do check your “Spam” folder if the email does not appear on the primary bar. Still, if you cannot find the email, head towards the “Help” icon in the “Wave” software.
- Go to “QuickBooks” after this.
- Now, upload the downloaded “CSV” or “Excel” file into QuickBooks.
Your Wave data will be exported to QuickBooks in just a few minutes.
Methods to Export Wave to QuickBooks Online
You can export Wave to QuickBooks Online by utilizing the Import Data option and then picking the Data Type. Another method that can be applied to export the Wave data is by making use of the QBO applications. Both the methods to export the data will be carried out through the accounting software.
Method 1: By Using Import Data Option in QBO
Even when you plan to export the information of your Wave account, you can use QuickBooks Online’s Import Data option. After launching the QuickBooks Online account, head towards the Gear button. Now, press the Import Data option. Pick the Data Type to look at the sample of the file that is to be imported. Also, consider the instructions appearing for the import of the transactions.
To continue with the export of Wave to QuickBooks Online, the following steps will lead you:
- Run the “QuickBooks Online” account.
- Tap on the “Gear” button.
- Select the “Import Data” option.
- Pick the option of “Data Type” that you can import to have a look at the sample of the file.
- The instructions for the import of your transactions or data need to be read.
Once you are done with this and have become familiar with the procedure, follow the steps again to export the file you want from “Wave” to “QuickBooks Online”. This method for wave accounting export to QuickBooks can be repeated as many times as you wish for multiple files.
Method 2: Running a QBO Application
In the QuickBooks Online software, you can find certain applications. These applications can help you shift your data to QBO from the Wave software. Start the procedure by running QBO. Find the Dashboard located at the left of the homepage and select Apps. Look for an application for Wave export to QuickBooks Online. Once you get that application, hit Get App Now. Further, download and install this exporting app. Enter all the required details in that app and it will then export your Wave data to QBO.
- Log in to your “QuickBooks Online” account.
- Go to the “Dashboard”.
- Look for “Apps”.
- Search for an application that can export your data from “Wave” to “QuickBooks Online”.
- As you find it, press “Get App Now”.
- Download the app.
- Then install it.
- Next, you need to enter all the details in that downloaded app.
- The app will export your “Wave” data to QBO.
Conclusion
You can try exporting your data from software like Wave to QB due to several reasons. It is helpful to the users because of the easy procedures involved. You were suggested various processes for Wave export to QuickBooks. Please share your views after following the methods. Also, for more help, write to us.
We advise you to read our other blogs defining the ways to import budget into QuickBooks. Additionally, to know about how to connect PayPal to QuickBooks, click here and read.

