Have you encountered QuickBooks error code 15215? Users face a common error code when they update the application to the latest version or when they download payroll updates. It usually occurs when changes are made to payroll or running maintenance versions. If you get this issue, you may no longer receive the server error message or have limited access. You may see the following issue when downloading payroll updates on your desktop.
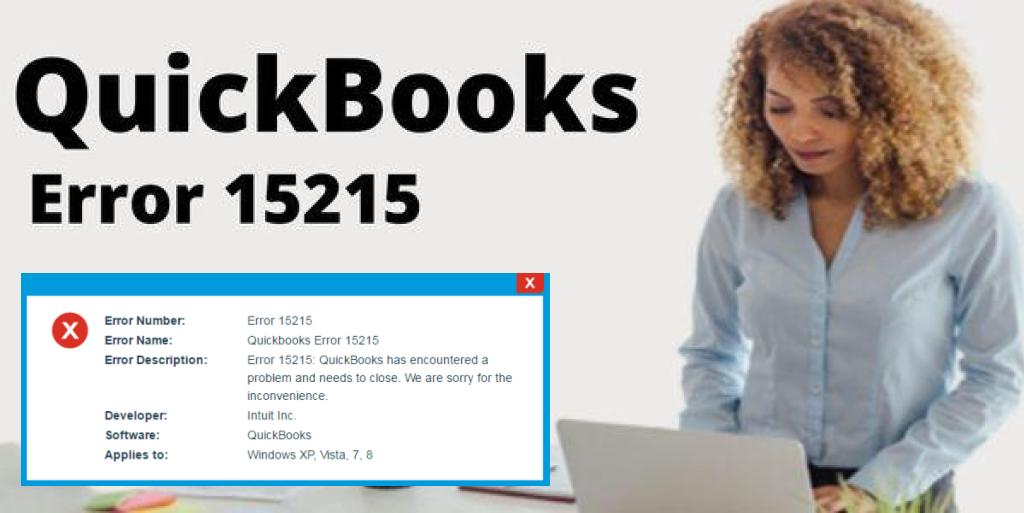
“Error 15215: The digital signature for the update file could not be confirmed
This blog is intended to provide you with the necessary information about this problem, such as the symptoms, causes, and possible solutions.
Definition of QuickBooks Error 15215
QuickBooks update error 15215 occurs when downloading payroll updates. It occurs due to a conflict with another program running in the system during the update process. The background program or software may take up too much bandwidth, resulting in this error. This error also occurs when the firewall configuration prevents the software from connecting to the server.
What is the Cause of QuickBooks error 15215 — Server Not Responding?
QuickBooks error 15215 servers not responding or the digital signature is invalid may be caused by one or more of the following:
- An incorrect Microsoft Internet Explorer setting may cause this problem.
- The accounting software verifies the signature of company files. This error may occur if any of the files downloaded during the update process cannot be verified.
- This error message may occur if your QuickBooks installation is incomplete or corrupted.
- Viruses or Malware on the system.
What are the Indications of QuickBooks error 15215?
Check the symptoms listed below if error code 15215 occurs in your system.
- The presence of this error may cause the Windows program to crash.
- A message showing “Error 15215: Incapable of validating digital signature’ will appear on your screen.
- Your computer may freeze during use.
- Windows, its applications, and peripherals such as the mouse and keyboard may respond slowly.
- If you start the same software, your desktop will be contaminated with Payroll error 15215.
Methods to Troubleshoot QuickBooks Error 15215
Now that we have looked at the symptoms and reasons for updating error code 15215, it’s time to look for viable workarounds. You can use one of the options listed below to fix the application issue 15215:
Method 1: Log in as a System Administrator
Users should prefer to log in to their system as administrators to overcome this QuickBooks issue. The procedure for doing so is as follows:
- First, make sure that your QuickBooks Desktop is closed.
- Right-click on your software icon
- Select Run as Administrator.
- Now click “Yes” when you get the message, “Do you want to allow this application to make changes to your system?”
Method 2: Verify the settings for using TLS 1.0
In this method, you need to make sure that TLS 1.0 is enabled and TLS 1.1 and TLS 1.2 are not enabled in the Internet Options window of Internet Explorer. Follow the steps provided:
- First, close the QuickBooks window.
- After that, open Internet Explorer.
- Then click Tools, select the Internet Options icon, and tap Advanced.
- Now click on Advanced Settings and look for the options Use TLS 1.0, Use 1.1, and Use TLS 1.2. (Note: You may not find these options on older versions of IE).
- Select the check box in front of the Use TLS 1.0 option and deselect the remaining options.
- Then click OK and close the Internet Explorer Internet Options window.
- Restart your machine.
- For the changes to take effect.
- Check to see if there are any available updates after the system starts. If an update is available, try downloading the update again.
Method 3: Restart Windows Operating System in Selective Startup
Users facing this QuickBooks error 15215 should consider restarting their system in selective startup mode. This prevents unwanted (conflicting) background programs from running. The guidelines to change to selective startup mode are given below:
- To begin, close your QuickBooks desktop.
- Later, open the Run window.
- For Windows XP: Click the Start tab and then click the Run icon
- For Windows 7 and vista: click the Start tab and then click the All-Programs tab. Also, click on the Accessories button and Run
- For Windows 8 and 10, you must press the Windows + R keys together.
- Open the Run window (Windows+R keys) and type MSConfig. Then click on the button OK.
- The system configuration utility opens.
- Allow the configuration box to open.
- Select Selective Startup and leave the box unchecked in front of Load Startup items.
- Click on Save and then on the button OK.
- Now restart your computer.
- Once the restart is successful, double-click on the QuickBooks Desktop icon to open it and download the current tax table.
- Follow the previous steps (from 1 to 4) and then open the System Configuration Utility (Open the Run window and type MSCONFIG).
- Check the Normal startup checkbox and tap the button OK.
- Finish the process by restarting the computer for the changes to take effect.
This measure ensures that the system will function in a normal working environment. If you want to remove certain items permanently, you should check Microsoft’s website on how to start Windows cleanly.
If you can download the update successfully by deleting the startup items, it indicates that one or more of the programs in the startup items are conflicting with the QuickBooks Desktop Payroll update download.
Method 4: Restart the Machine
Another method you can use to fix QuickBooks error 15215 digital signature problem is to reboot the system. Sometimes, rebooting the system can fix some of the errors, especially the errors related to the Internet, network, or printing.
However, if the method fails to fix the problem and you are still receiving the QuickBooks update server not responding to error 15215 regularly, you should make sure to exit all background applications or move on to the next method.
Method 5: Make sure that the firewall doesn’t block QuickBooks
Sometimes the system firewall may block the software from accessing the server. Therefore, it needs to be configured, and the steps in this process are as follows:
- First, click Control Panel from the Start menu.
- Then click System Security and select Windows Firewall.
- Select the option to display the large or small icons, and then immediately select Windows Firewall.
- Select the Advanced Settings option and then highlight Incoming Rules in the left pane of the screen.
- Right-click the Incoming Rules and select the New Rule option.
- Then, in the Rule Type area, select Port.
- In the first group of radio buttons, click the Specific local ports option.
- Make sure you separate the information with a comma and then click Next.
- Click Next and then select the Allow the connection option.
- Select Network Type if you want this rule to apply.
- Now ensure all options are checked before clicking next, especially if you frequently switch from one network connection to another.
- Make sure you have to repeat the same steps for outbound rules.
Conclusion
The solutions listed above are among the most reliable ways to fix QuickBooks error 15215. Experts recommend these methods to fix this error. If the problem continues regardless of the implementation of these methods, and you cannot fix it, you can immediately call and seek professional help.
Frequently Asked Questions
QuickBooks error 15215 is usually related to digital signature certificates, and you must ensure you install the correct certificate to install the update successfully.
Users can successfully install all updates except for Maintenance Update releases. If they try to install those as well, they receive the following message: Maintenance Release update error 15215: QuickBooks could not verify the digital signature for the update file.
This can be due to incorrect configuration of Internet Explorer, which can cause errors when downloading and installing QuickBooks Desktop Updates.
If you still receive the update error after clearing your startup items, then, it means there are some programs in the startup that are conflicting with the QuickBooks Update process.

