QuickBooks Unexpected Error 5 is one of the most common errors in the software. It occurs when the QuickBooks Database Service Manager cannot access the file location due to restrictions. This typically happens when the Windows user account that is running QuickBooks does not have the required permissions to access the file location.
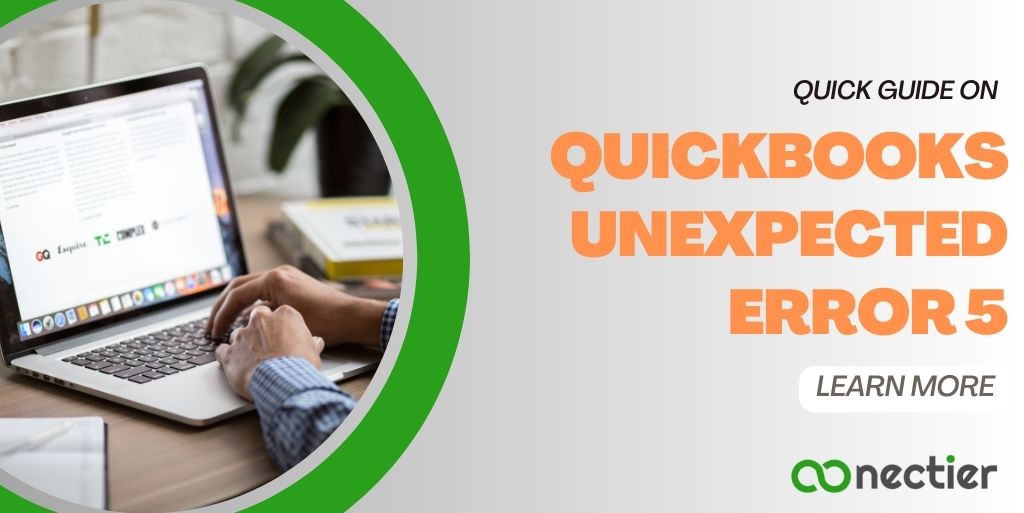
The error message that is displayed when this error occurs is: “Got Unexpected Error 5 in Call to Netsharegetinfo for path”. There can be many reasons for this error, read this guide carefully to fix it.
- What Are the Causes for QuickBooks Unexpected Error 5?
- How to Fix Got Unexpected Error 5 In Call to Netsharegetinfo?
- Method 1: Recreating the user file
- Method 2: Closing User Account Control (UAC) in Windows
- Method 3: QuickBooks Update Reset
- Method 4: Installing the QuickBooks File Doctor tool
- How to Fix got Unexpected Error 5 in Call to NetshareGetinfo for a Path in QuickBooks Point of Sale?
What Are the Causes for QuickBooks Unexpected Error 5?
Given below are some of the most common causes for got unexpected error 5 in Call to Netsharegetinfo for Path.
- Authentication is invalid when using company files in multi-user mode.
- The system is infected with malware and virus.
- File Sharing permissions are not being set correctly
- A corrupted QuickBooks company file
- QuickBooks software requires an update
- Windows OS requires to be fixed.
- User Account Control (UAC) being enabled in Windows
- Antivirus or firewall blocking QuickBooks processes.
- QBWUSER.INI file missing and corrupted.
- Poor network connectivity.
How to Fix Got Unexpected Error 5 In Call to Netsharegetinfo?
In this section, we will talk about the steps to fix QuickBooks Unexpected Error 5.
Method 1: Recreating the user file
- Open QuickBooks
- Go to the Company tab
- Click Users.
- Click Set Up Users and Roles.
- Find the user that is Causing the Error
- Click Remove.
- Then, Click New and create a new user with the Same Username and Password.
Method 2: Closing User Account Control (UAC) in Windows
To change user access control in Windows, follow the steps below:
- Open the Run window by pressing Windows+R.
- Type Control panel and press Enter.
- Select User Accounts.
- In the left pane, select User Accounts (Classic View).
- Click Change User Account Control Settings.
- If prompted by UAC, select Yes to Continue.
- Use the slider to set the UAC level.
- To turn UAC off, move the slider to Never notify.
- To turn UAC on, move the slider to Always notify.
- Click OK to save your changes.
- If prompted by UAC, select Yes to Continue.
- Restart your computer.
Method 3: QuickBooks Update Reset
When you receive QuickBooks Event ID 4 Unexpected Error 5 you will normally see a problem notice such as below. “Got unexpected error 5 in call to NetShareGetInfo for path \\WAppDCSvr\QBData\Wauwatosa Data.QBW To fix this you try implementing the below steps.
- Launch QuickBooks Desktop and Navigate to the Help menu.
- Tap on “Update QuickBooks Desktop“.
- You will see the “Update Now” button, check the “Reset Update” box.
- Tap on “Get Updates” to initiate the download process.
- Once the download completes, Relaunch QuickBooks.
- If prompted, choose to install the new release.
In case the update remains unsuccessful, try running the QuickBooks Tool Hub
Method 4: Installing the QuickBooks File Doctor tool
The QuickBooks File Doctor is a highly recommended course of action to resolve the QuickBooks Unexpected Error 5. Follow the steps outlined below:
- Download the tool (tool hub) from a secure official link.
- Install the tool correctly.
- Configure hosting and permissions.
- Manage required level permissions for files and folders.
- Adjust user permissions in settings for access to the destination file in QuickBooks.
Note: QuickBooks file doctor is a feature of QuickBooks Tool Hub. Download the latter to use the feature.
How to Fix got Unexpected Error 5 in Call to NetshareGetinfo for a Path in QuickBooks Point of Sale?
The Unexpected Error 5 in Call to Netsharegetinfo in QuickBooks point of sale may be due to the location of the update. To fix this you need to setup automatic updates.
- Sign in as an admin to your point of sale system.
- Go to Help > Software Update > Updater Preference.
- On the General tab, select Automatically download updates.
- If you prefer to be notified of updates before they are downloaded, select Notify Me.
- Click OK.
Automatic Updates will be automatically downloaded if available.
The above-mentioned steps provide a simple and effective solution to resolve QuickBooks unexpected error 5 Netgetshareinfo. By following these methods, you can easily fix the issue. If it still persists you can try to reinstall and install QuickBooks.
Frequently Asked Questions
QuickBooks Status error 5 usually occurs when the QuickBooks Database user cannot access the file location due to restrictions.
To fix Status Code 5 and System Error Code: 5 Access Denied error follow these steps,
1. Update QuickBooks Desktop Point of Sale (POS) to the latest version.
2. Closing User Account Control (UAC) in Windows
3. Recreating the user file
4. Installing the QuickBooks File Doctor tool
Error 5 in Call to Netsharegetinfo” in QuickBooks is due to incomplete access to the location of the file by the user of QB Data Services.
The problem can be resolved by granting complete access to the location of the file to the user of QuickBooks Data Services. This error can have multiple causes.
Here are the common causes of why QuickBooks Status Error 5 occurs,
1. Incorrect installation of QuickBooks desktop,
2. Invalid entries in the Windows registry,
3. Antivirus or malware attack,
4. Windows user account does not have enough rights,
5. Invalid shared download location for Point of Sale update.
Yes, a particular error message usually appears with got unexpected error 5 that says is a call to NetShareGetInfo for Path.
Unexpected issues in QuickBooks Online can be due to large data in the cache.
Remove Microsoft .NET Framework 4.0 if it’s installed and reinstall .NET 3.5. Finally, reboot the system to complete the process.
Damage or corruption in the QuickBooks company file or corrupt installation of the QuickBooks program.

