QuickBooks application lets you handle your finances seamlessly. However, at times it can display errors that hinder your ability to work on your daily accounting task. After all, it is just a computer program. One such troublesome issue is the QuickBooks error 6094 which restricts the database from starting and not allowing you access to the company file.
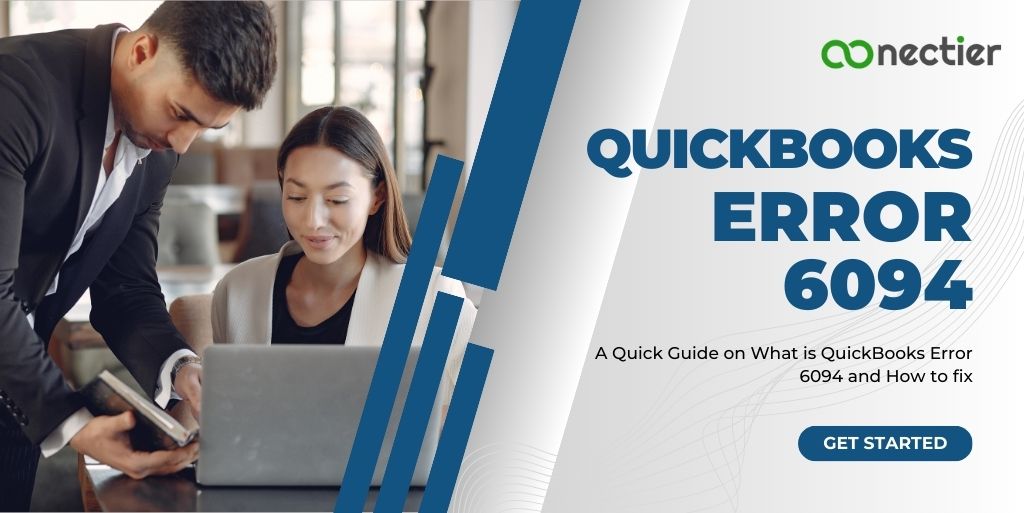
In this blog, we will discuss the possible reason for this QuickBooks error code 6094 to happen, its signs and symptoms, causes, and its solutions.
What are the Signs and Symptoms of QuickBooks Error 6094?
QuickBooks error code 6094 generally involves a third-party application. When it happens, you will face the following signs and symptoms.
- You won’t have access to your data file because of the glitch.
- While utilizing QuickBooks Desktop, you may experience frequent disruptions in connectivity.
- Your device’s operating system, Windows, might suddenly initiate a shutdown and struggle to reboot.
- Updating the QuickBooks software might be hindered by an error, preventing the process.
- Upon clicking a key or tab, the screen may endlessly load without presenting the expected outcome.
What are the Causes of QuickBooks Error 6094?
The primary cause for the QuickBooks 6094 error is the antivirus software’s incorrect settings that can restrict the program from functioning properly on the system. Other causes for the QuickBooks error code 6094 to appear are as follows:
- Antivirus applications like AVG, SpyHunter Malware Blocking, and PC Tools Internet Security cause the issue.
- These applications disrupt QuickBooks files and operations, leading to errors.
- The error occurs when initializing the database server responsible for QuickBooks Company file access.
How to Fix QuickBooks Error 6094?
Below we have listed several steps that you can follow to fix QuickBooks error 6094. However, it is best recommended to create a backup of your important files and folders before proceeding with them.
Restore Quarantined Infection in PC Tools Internet Security
- From the Setting option Access the Quarantine feature.
- Pick the needed items to restore
- Pick the Restore tab.
- Hit the OK button.
To establish an exception for preventing QuickBooks directory scanning:
- From the System Internet security
- Navigate to the Settings feature
- Pick where it says Global Action
- Utilize the Add tab to pick the files that should not be scanned.
- Finalize the procedure by selecting OK.
Exclude Scanning of QuickBooks Directory in AVG
- Shut down QuickBooks Desktop
- Launch the dashboard of AVG.
- On Resident Shield,
- Click twice to access Manage Exceptions.
- Tap on Add Path and write the path C:\Program Files\Intuit.
Note: If the program or application is in a dissimilar folder, provide the appropriate folder path.
- Pick OK to keep the modification.
Note: Restoring all QuickBooks files quarantined by AVG Anti-Virus might be required.
To verify if any QuickBooks files have been quarantined:
- Access the AVG dashboard
- Tap on History.
- Pick Virus Vault
- qb, qbw32, qbdbmgr all exe files, and qbdbmgrn.exe should be in the quarantined section, search for it.
- Pick the relevant or necessary files
- Tap Restore
- Then close or exit
- Proceed to begin QuickBooks Desktop.
To verify the renamed files in a folder that holds the installation
- Navigate to the QuickBooks installation directory of, it should be C:\Program Files\Intuit\QuickBooks.
- Look for unusual names such as QBDBMGRN_AVG_RESTORED.
- Change QBDBMGRN_AVG_RESTORED to qbdbmgrn.exe, and remove any extensions if added.
- Once restored, you can go along to open QuickBooks Desktop as usual.
Unblock QuickBooks from SpyHunter Malware Application
To remove a blocked executable that has been mistakenly restricted in SpyHunter 5 System Guard’s “Added user” section, follow these steps:
- Begin with the main window of SpyHunter 5.
- Tap on the “System Guard” option in the menu to access the blocked objects.
- The objects will be categorized into “Malware,” “PUPs,” and “User Added.”
- Pick the “added user” tab to view the added user list rules for System Guards.
- In the list, each object will have a “Status” showing if it is “Blocked” or “Allowed.”
- Look for the blocked object that you want to unblock.
- Tap on the field that says the status of the object.
- Pick either “Allowed” or “Blocked” to modify the added user rule.
- Once done, save the modification.
- The previously blocked unknown executable should now be unblocked and allowed to run.
Try to Fix QuickBooks Desktop
- Exit background applications.
- Shut down and start your computer again
- Make an identical copy of your QuickBooks Company file as a backup.
- Begin with the Start menu and look for the Control Panel.
- Pick the “Programs and Features” feature.
- Look for QuickBooks in the applications.
- Tap to remove it.
- Follow the guidelines displayed by clicking ‘Continue’ and then ‘Next’.
- Pick the option to repair and wait for the procedure to finish.
- Shut down and start your machine again.
- Get the latest version of the program including the payroll tax table.
QuickBooks error 6094 can be overwhelming. However, by following these steps, you can effectively troubleshoot QuickBooks issues and ensure the smooth performance of your accounting software.
Frequently Asked Questions
The QuickBooks error code 6094 occurs when an antivirus program is blocking the program.
A third-party antivirus or internet security application blocks the QuickBooks desktop.
This error can be caused by AVG antivirus or SpyHunter malware application which fails to recognize QuickBooks.
Yes, running the QuickBooks Tool Hub, file doctor can help identify and resolve error 6094.

