When it comes to online banking and such purposes, users may prefer using credit cards for processing transactions to save their time and effort. When the processing has been done, a record of it may have to be maintained. QuickBooks, due to its advanced features, automatically downloads/breaks down credit card and bank transactions. This software can be your choice for making a credit card account in it and then recording the processed transactions. This is why a user should know how to add a credit card account to QuickBooks.
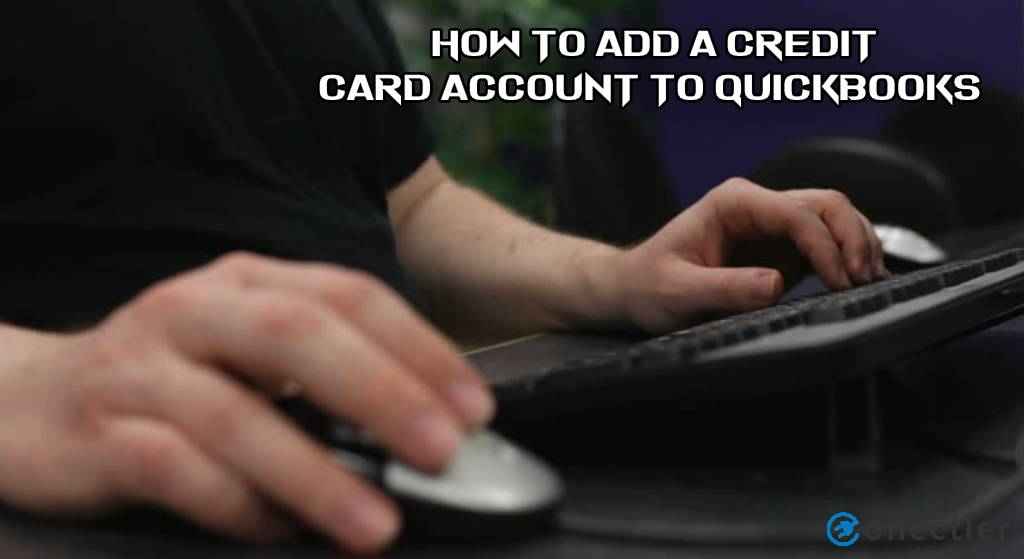
For adding credit card account(s) in QuickBooks Desktop, you need to press the Chart of Accounts tab. This tab contains information on all the accounts attached to the software, so, the connection process starts from here. The Banking option is also available that can help the user to add the account to the QuickBooks Online software. After you add the credit card account in the accounting software, it can make the transactions automatic rather than entering each of the details manually.
How to Add Credit Card Account to QuickBooks Online
Through the Banking tab in QBO, users may add their credit card account and enjoy its benefits also read to add bank account in QuickBooks. You need to choose the Transactions option from the homepage. Then click on the Banking button. Pick Connect Account if you are adding the credit card account for the first time. If not, then press the Link Account or Add Account options. You are required to select your bank afterward. Once the setup is over, you can find the easy recording of transactions as the main benefit.
- Run “QBO”.
- Tap on “Transactions”.
- Choose “Banking”.
- Opt for “Connect Account” in case you are adding your credit card account for the first time.
- If an account has been created already, then pick either “Link Account” or “Add Account”.
- Look for your bank.
- Push the “Continue” button.
- The username and its password are to be entered for the bank’s website.
- Keep following the instructions that pop up on the screen.
- Additionally, security checks can also take place from the bank.
- Give it some time before proceeding further.
- Now, choose the credit card account/s that are to be connected.
- You will have to select a similar account type for the selected credit card accounts among the drop-down options.
- Press “Connect”.
After performing these steps carefully, your credit account will get added to QBO.
Adding Your Credit Card Account to QuickBooks Desktop
Adding up your credit card account in QuickBooks Desktop can help in automatic transactions. The Chart of Accounts options is required to do so. Move to Lists on the QBDT window and press the Chart of Accounts tab. Pick the Account button and then click on the New option. Scroll to the Credit Card feature and type the credit card’s name in the Account Name field.
- Head to the “Lists” button in “QuickBooks Desktop”.
- Click on “Chart of Accounts”.
- Tap on “Account”.
- Push the “New” tab.
- Here, hit “Credit Card”.
- The credit card’s name has to be filled up in the box for “Account Name”.
- You also need to add the credit card number field of “Credit Card Acct. No.”.
- Press “Save and Close”.
- Move to the “Lists” option for working with the selected credit card account.
- Opt for “Chart of Accounts”.
- Now, the credit card that you want to use has to be clicked twice.
This will add your required credit card/s to your QBDT account.
In Essence
Users can add credit card accounts to QuickBooks to save their time through automatic transactions and not entering the information manually. The blog mentioned the steps for adding the account in QuickBooks Desktop. The process for adding the same in QuickBooks Online was also described. With several versions covered, your account should get added and benefits can then be explored.

