The Aloha QuickBooks integration is a great way to upgrade your restaurant point-of-sale (POS) while getting the benefit of a powerful accounting solution as well. This integration makes it possible for users to transfer sales data from Aloha to QuickBooks, thereby reducing manual efforts, thus saving time.
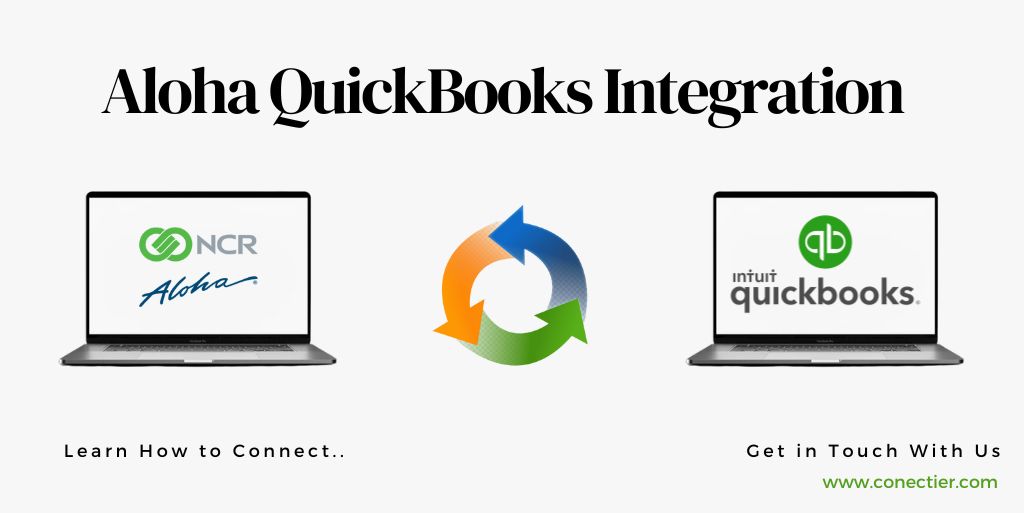
In this blog post, we will explore all the possibilities of Aloha integration with QuickBooks and how it can streamline your restaurant business.
- What is Aloha?
- Does Aloha Integrate with QuickBooks?
- What Benefits Does Aloha QuickBooks Integration Provide?
- How does Aloha QuickBooks Integration work?
- How to Set Up Aloha QuickBooks Integration?
- Step 1: Choose the Right Integration Solution
- Step 2: Install and Configure iPOS GL for Aloha
- Step 3: Transfer Sales Data to QuickBooks
- How Does iPOS GL Make Aloha QuickBooks Integration Easy?
- What Are the Features of iPOS GL for Aloha QuickBooks Integration?
- How to Import Data with Aloha QuickBooks Integration?
- How to Handle Multi-Restaurant with Aloha QuickBooks Integration?
- What are the Key features of Aloha QuickBooks Integration?
- How to Troubleshoot Aloha QuickBooks Integration?
- Frequently Asked Question
What is Aloha?
Aloha is an application developed by NCR Corporation. It is basically a restaurant management system. Some of Its features are:
- POS Managing Inventory
- Reservation of Table
- Employee scheduling.
Does Aloha Integrate with QuickBooks?
Yes, Aloha does integrate with QuickBooks accounting software. By integrating Aloha with QuickBooks restaurant owners can easily handle their financial data.
What Benefits Does Aloha QuickBooks Integration Provide?
With Aloha QuickBooks integration you are bound to receive several benefits. Let us look closer at some of them:
- Smooth Financial Management
- Up-to-date Reporting
- Time-Saving
- Better Decision Making.
How does Aloha QuickBooks Integration work?
Aloha QuickBooks Integration provides two-way communication between the Aloha POS and QuickBooks accounting software.
- It begins with the configuration of the integration settings, including mapping of accounts and items.
- Once the Aloha integration with QuickBooks is set up, the system automatically transfers the financial information
How to Set Up Aloha QuickBooks Integration?
Let us go through the steps to set up Aloha QuickBooks integration.
Step 1: Choose the Right Integration Solution
- Select a reliable integration solution like iPOS GL for Aloha.
- It simplifies data transfer, offers an easy-to-use interface,
- It supports single and multi-store operations.
Step 2: Install and Configure iPOS GL for Aloha
- Follow the seller’s installation instructions.
- Install the software on appropriate devices, like the Aloha BOH PC.
- Customize the mapping section
Step 3: Transfer Sales Data to QuickBooks
- Transfer sales data from Aloha POS to QuickBooks.
- Select the date range and click “Send to QuickBooks.”
- Generate a balanced G/L entry based on sales summary data from Aloha POS.
How Does iPOS GL Make Aloha QuickBooks Integration Easy?
With iPOS GL, the process is programmed, saving you from the hassle of manually entering Aloha reports into QuickBooks.
- Select the dates in our Transaction grid.
- Preview the journal entry effortlessly.
- Click “Send To QuickBooks” to complete the integration.
What Are the Features of iPOS GL for Aloha QuickBooks Integration?
When using iPOS GL for Aloha QuickBooks Integration you will get the following features
- Supports both single and multi-store operations.
- Allows integration with multiple QuickBooks company files.
- Can be accessible from any location
- A simple and user-friendly interface.
- Easily customize mapping.
- Link Aloha sales summary items to your QuickBooks chart of accounts.
- Create groups to further customize the GL entry to your liking.
- Supports QuickBooks Classes for better organization.
- Stay informed with exception triggers
- IFF import is not required
How to Import Data with Aloha QuickBooks Integration?
Importing data with Aloha QuickBooks Integration is a pretty simple procedure. Follow these steps to bring the data:
- Select Data for Import
- Map Fields
- Initiate the Import
- Review and verify
How to Handle Multi-Restaurant with Aloha QuickBooks Integration?
For multiple restaurant locations, Aloha integration with QuickBooks requires careful planning:
- Use a central setup for data management and reporting.
- Maintain a consistent chart of accounts for uniform financial reporting.
- Set up separate entities in QuickBooks for each location.
- Provide training and support to ensure consistent data entry and reporting.
What are the Key features of Aloha QuickBooks Integration?
Aloha POS QuickBooks integration provides the following features:
- Automatic Data Syncing
- Real-time Reporting
- Custom Settings.
- Multi-Restaurant Support.
- Data Accuracy.
How to Troubleshoot Aloha QuickBooks Integration?
While Aloha QuickBooks integration should be smooth, you might encounter some common issues. Here are solutions for them:
- Data Mismatch:
Review the mapping settings. Adjust them if needed and retest the integration.
- Integration Failure:
Check the network connection. Ensure correct integration settings and that both systems are up to date.
- Missing Data:
Verify the data’s correctness in Aloha. Check mapping settings to ensure data is mapped correctly.
- Slow Synchronization:
Improve performance by closing unnecessary applications and processes.
Aloha QuickBooks integration updates restaurant financial management. Automated data transfer saves time, reduces errors, and offers valuable insights for informed decisions and increased profitability.
Frequently Asked Question
Yes, Aloha can integrate with QuickBooks.
The benefits include streamlined financial management, accurate reporting, time and cost savings, and improved decision-making.
It establishes two-way communication between Aloha and QuickBooks, synchronizing financial data.
Consult with an expert, configure integration settings, test the integration, and provide staff training.
Select data for import, map relevant fields, initiate the import process, and review and verify the data.
Ensure centralized data management, maintain a consistent chart of accounts, set up separate locations in QuickBooks, and provide staff training.
Key features include automatic data syncing, real-time reporting, customizable settings, multi-restaurant support, and data accuracy.
Follow data audits, backup data, monitor synchronization, train staff, and stay updated with software.
Common issues include data mismatch, integration failure, missing data, and slow synchronization.
Review mapping settings, check network connections, verify data entry, and optimize system performance.

