QuickBooks users can apply credit memos to invoices. This feature enables you to adjust the amount owed by a customer and keep track of any credits they have. In this how to how to apply a credit memo to an invoice in QuickBooks online blog, we will discuss the detailed instructions about this feature in the accounting program.
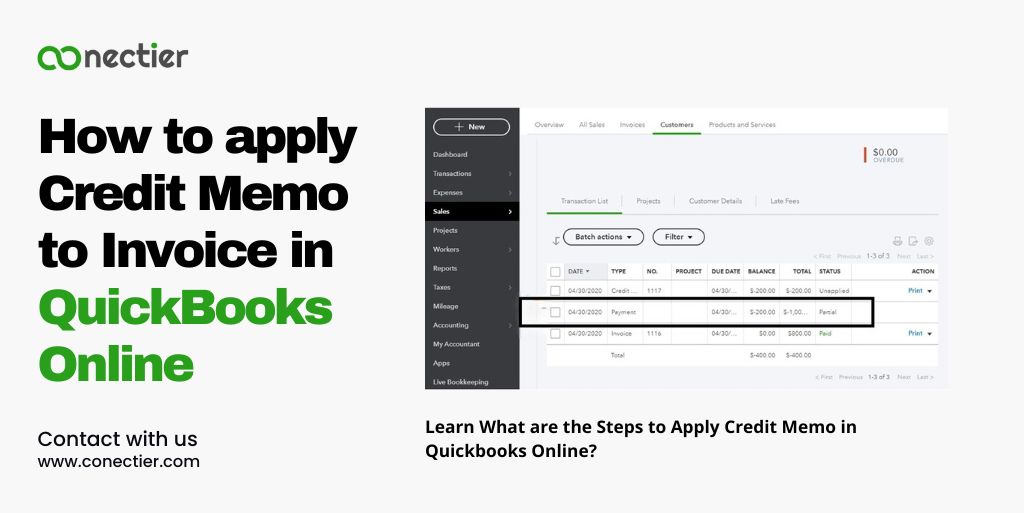
- What is a Credit Memo in QuickBooks Online?
- What is an Invoice in QuickBooks Online?
- How Can Credit Memos Be Applied to Offset Invoices in QuickBooks Online?
- What are the Steps to Apply Credit Memo in Quickbooks Online?
- How to Manually Apply Credit Memo to Invoice QuickBooks Online?
- How to Apply Credit Memo In Quickbooks Online if Delayed?
- Can I Delete After Applying a Credit Memo in Quickbooks Online?
- How to Switch Off and On the Auto Apply Credit to Invoice in QuickBooks Online?
- What Happens if the Auto Apply Credits Memo to an Invoice in QuickBooks is On?
- What Happens if the Auto Apply Credits Memo to an Invoice in QuickBooks Online is Off?
- How to Apply Credit Memo to Invoice in Quickbooks Desktop?
- Frequently Asked Questions
What is a Credit Memo in QuickBooks Online?
A credit memo in QuickBooks is a document that reduces the amount owed by a client or a customer. This type of memo is usually issued when there are:
- Overpayment.
- A return of goods.
- Discount applied to an invoice.
Instead of refunding, the memo applies credit to future purchases or outstanding invoices.
What is an Invoice in QuickBooks Online?
An invoice in QuickBooks online is a document that requests payment from a customer for goods or services provided. This includes:
- Includes transaction details: quantity, price, payment terms
- Used to track sales and accounts receivable.
- Serves as a record of the customer’s payment obligation.
How Can Credit Memos Be Applied to Offset Invoices in QuickBooks Online?
The connection between credit memos and invoices lies in their ability to offset customer debt. Applying a credit memo to an invoice ensures accurate accounts and reflects customer credits. With this grasp of credit memos and invoices, let’s explore how to apply credit memo to invoice in QuickBooks online.
What are the Steps to Apply Credit Memo in Quickbooks Online?
It’s easy to apply a credit memo to an invoice in QuickBooks Online. Complete the task by following the steps given.
- Find the invoice for the credit memo application. Navigate to “Sales” and select “Invoices”.
- Locate the invoice, and click “Receive Payment” next to it.
- Choose the customer from the drop-down menu in the “Receive Payment” window.
- Choose the invoice for the credit memo by checking the box.
- Available credit memos are under “Credits.” Check the box next to the credit memo you want to apply.
- Verify the credit amount in the payment details.
- Apply the credit memo to the invoice by clicking “Save and Close”.
How to Manually Apply Credit Memo to Invoice QuickBooks Online?
QuickBooks will automatically apply credits if enabled. Here’s how to apply a credit memo to an invoice in QuickBooks manually if turned off.
- Create a new selection.
- Choose the option to “Receive payment.”
- Pick the customer from the dropdown list.
- Apply the credit memo to the open invoice you choose in the Outstanding Transactions section.
- Pick credit memos to apply in Credits.
- Apply your chosen credit amount to the open invoice in the Payment column.
- Do not fill the Payment, Reference, Deposit, and Amount fields.
- Ensure the Payment date is filled out on the form.
- Confirm the total after the credit memo is applied.
- Save and close after finishing.
How to Apply Credit Memo In Quickbooks Online if Delayed?
Adding a delayed credit memo to an invoice in QuickBooks Online from a past accounting period affects its balances.
- Choose new.
- Pick invoice.
- Choose the customer from the Customer dropdown. All open transactions, such as invoices and delayed credits, are shown for the customer in this window.
Note: Select the small arrow next to the invoice Balance Due if you can’t see this.
- Add the delayed credit. The credit is added to the invoice as a line item.
- Complete the invoice as necessary.
- Click Save and close when done.
Can I Delete After Applying a Credit Memo in Quickbooks Online?
You can delete after applying a credit memo in QuickBooks Online. Follow these steps to delete a credit memo:
- Access your QuickBooks Online account.
- Access transaction history using “Ctrl+H”.
- Open the details of the credit memo to be deleted with a double-click.
- Pick “Apply Credit”.
- Click “Delete” beside the credit you want to remove on the “Previously Applied Credits” page.
- Click “Save and Close” to confirm deletion.
How to Switch Off and On the Auto Apply Credit to Invoice in QuickBooks Online?
You can turn on and off the auto-apply credit memo to Invoice in QuickBooks Online. Follow the steps below to achieve this.
- Open Settings and choose Account and Settings.
- Navigate to the Advanced tab.
- Select Automation and then click Edit.
- To apply credit memos automatically, turn on “Automatically apply credits”.
- Turn it off to choose credit memos for open invoices.
- Save, and you’re done.
What Happens if the Auto Apply Credits Memo to an Invoice in QuickBooks is On?
To apply credits to the oldest open invoices for the same customer, turn on auto-apply credits. If it’s on, here’s what will happen.
- Credit is applied to the oldest open invoice by QuickBooks. Credit not applied, applied to next invoice on QuickBooks.
- Matching credit and invoice closes memo and invoice. Credit memo closes and invoice becomes Partial when credit is insufficient.
- Excess credit is applied to the next oldest invoice. Credit memo status will be Unapplied if no invoices are open.
- Your customer will have a negative balance if you create credit and they owe nothing.
What Happens if the Auto Apply Credits Memo to an Invoice in QuickBooks Online is Off?
Turn off auto-apply credits for high-volume invoicing and crediting. If necessary, apply credit memos to specific invoices. If it’s off, this is what will happen.
- Credit entries won’t be applied to open invoices by QuickBooks.
- Credits appear in the Receive Payment section. Apply credits to invoices of your choice.
- Open balances on invoices and credit memos if no credits are linked in the report. They’re listed as Open on the Customer and Sales transaction pages.
How to Apply Credit Memo to Invoice in Quickbooks Desktop?
QuickBooks desktop users can follow the steps below on how to apply credit memo to invoice in QuickBooks Desktop.
- When making the credit memo, choose Customer: Job.
- The window to Apply Credit to Invoice will open.
- Apply the credit you want then Done.
Note: To apply the credit memo, you need to create it first.
Understanding how to apply a credit memo to an invoice in QuickBooks Online is a simple yet essential process for managing customer accounts and maintaining accurate financial records. By following the steps outlined in this guide, you can easily apply credit memos to invoices and track the adjustments made to customer balances.
Frequently Asked Questions
To apply a credit memo in QuickBooks Online, open the invoice, click on the “Apply Credits” button, select the credit memo, and enter the desired adjustment amount.
Yes, QuickBooks Online allows you to automate the application of credit memos.
If a credit memo is not appearing when you try to apply it, ensure that it has been properly recorded and assigned to the correct customer.
Run relevant reports such as Profit and Loss, Balance Sheet, or Customer Statement. Apply filters to view credit memos specifically.
Yes, QuickBooks Online allows users to issue partial credit memos.
To customize credit memo templates in QuickBooks Online, navigate to the settings menu and select “Custom Form Styles.”
Yes, QuickBooks Online offers a credit memo tracking feature.
QuickBooks Online offers advantages such as accessibility from anywhere, and real-time updates, QuickBooks Desktop is limited to the device and requires manual updates.
To maintain accurate financial records, it is recommended to reconcile your accounts in QuickBooks Online on a monthly basis.
Yes, QuickBooks Online integrates with various payment gateways, allowing for seamless credit memo processing and payment collection.
The purpose of applying a credit memo to an invoice is to accurately reflect adjustments or refunds owed to a customer.
While not mandatory, it is considered good practice to notify the customer when applying a credit memo to their invoice.

