BQE Core QuickBooks integration simplifies time billing, accounting, and financial management processes. It offers a comprehensive service to guide businesses – whether it’s simple or complex reporting and management tasks. This integration simplifies decisions on which accounts to synchronize, data to transfer between programs, and more, so you don’t have to do the manual linking of systems; it’s done automatically for you.
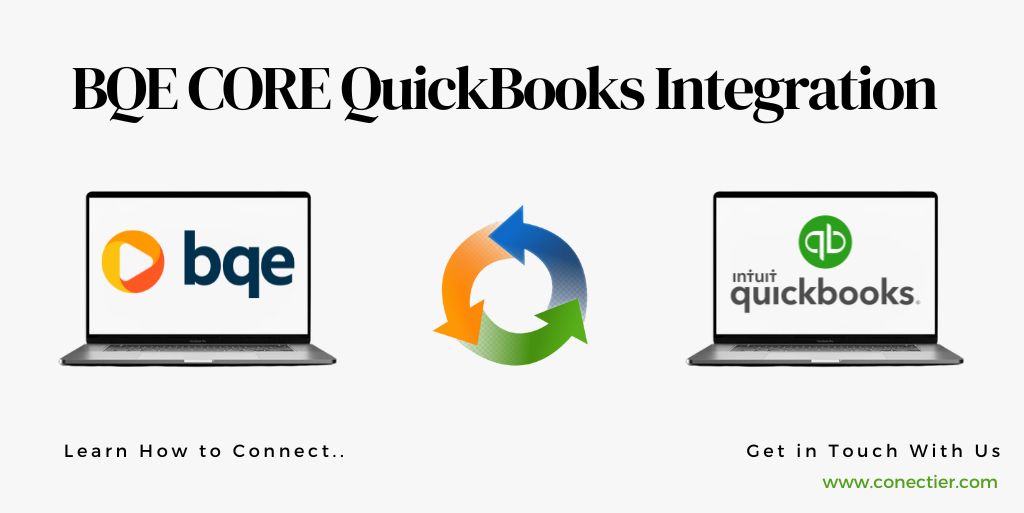
In this step-by-step guide, we will walk you through the process of integrating BQE with QuickBooks, whether you are using a new or existing version of either software.
- Does BQE Core Integrate with QuickBooks?
- How to Integrate New BQE CORE with New QuickBooks?
- How to Integrate New BQE with Existing QuickBooks Application?
- How to Integrate Existing BQE Core with Existing QuickBooks?
- 1. Connect with QuickBooks Online
- 2. Map Records
- 3. Set Filters
- 4. Importing and Exporting Data to QuickBooks
- How to Integrate Existing BQE with New QuickBooks?
Does BQE Core Integrate with QuickBooks?
Yes, BQE Core does integrate with QuickBooks simplifies data transfer, and eliminates the need for manual work. It transfers data between the two programs, including invoices, credit memos, payments, etc., ensuring that financial information in both systems is always up-to-date. By ensuring the quick and easy creation of accurate financial reports, this integration saves time and effort
How to Integrate New BQE CORE with New QuickBooks?
Follow these four simple steps to integrate a new version of BQE with a new version of QuickBooks:
1. Connect with QuickBooks Online
- Launch the Integrations page from the side menu
- Go to Productivity Tools
- Then Integrations.
- On the Integrated Products tab,
- Pick QuickBooks from the list of accounting software options
- Tap to connect with it.
BQE will integrate with the QuickBooks Online account for easy data sync between the two platforms.
2. Mapping Accounts
By following the below steps, you can integrate BQE with QuickBooks Online Chart of Accounts into your business operations, enabling efficient financial management and tracking of your projects.
- Swap BQE Chart of Accounts with QuickBooks Online Chart of Accounts.
- Click QuickBooks on the grid to begin.
- Log in on the Integrated Products page if already connected to the business file.
- Go to Sync Settings, then Accounts, then the Default tab on the QuickBooks Sync Detail page.
- Choose appropriate QuickBooks income accounts.
- For project-based accounting, go to Accounts and then the Project tab.
- Customize default accounts on a project level by picking other G/L accounts for invoicing items.
- Assign individual accounts for specific invoicing components.
3. Setting Filters
With BQE QuickBooks integration, you can seamlessly sync your business activity data. To do this follow the below steps.
- Click QuickBooks on the Integrated Products tab.
- Set sync preferences on the QuickBooks Sync Detail screen.
- Go to the Get tab to select default settings and assign accounts for syncing.
4. Sending Data to QuickBooks
Integration BQE with QuickBooks will allow you to send all data to the accounting software. To do this adhere to the steps listed below:
- On the page of QuickBooks Sync
- Tap on the button that mentions Get or Send
- From the drop-down list
- Pick the data you want to get or send.
- It is advisable to follow the proper order and flow of the menu for synchronization of information effectively.
How to Integrate New BQE with Existing QuickBooks Application?
If you are using a new version of BQE Core and already have a present version of QuickBooks, follow these three steps to integrate the two:
1. Connect or Link with QuickBooks Online
- Open Integrations screen:
- Go to the Side menu
- Then Productivity Tools.
- After the Integrations.
- On the Integrated Products tab,
- Pick QuickBooks, and
- Tap to connect.
BQE Core QuickBooks integration will begin requesting sign-in and verification.
2. Set Filters
You need to set filters with BQE QuickBooks integration. This can be achieved by doing the following:
- On the button that says Integrated Products.
- Tap QuickBooks.
- if it is connected already to the company file or add the application and sign in.
- On the QuickBooks Sync Detail screen,
- Head to the Sync Settings
- Then Get tab
- Specify your sync preferences, this includes filters
- Continue to the Get tab
- Pick the default settings for getting data
- Assign accounts to various items being synced.
3. Get QuickBooks Online Records
Integrating BQE with QuickBooks you can bring all your records from the Online version of the accounting application. The below steps will help you:
- Go to the QuickBooks sync detail page
- Tap on the Get menu.
- From the drop-down menu,
- Pick the data you want from QuickBooks.
- Start by removing the BQE core Chart of Accounts
- Import the QuickBooks Online Chart of Accounts.
By following these steps, you can integrate a new version of CORE with an existing version of QuickBooks.
How to Integrate Existing BQE Core with Existing QuickBooks?
If you are using an existing version of both BQE and QuickBooks, the following four steps will guide you through the BQE QuickBooks integration process:
1. Connect with QuickBooks Online
- Launch the Integrations page from the side menu
- Head to Productivity Tools
- After that, Integrations.
- On the Integrated Products tab,
- Pick QuickBooks
- Tap to link or connect with it.
2. Map Records
To map record with BQE QuickBooks integration, do the following:
- Begin by removing the BQE core Chart of Accounts
- Bring the QuickBooks Online Chart of Accounts.
- From the Integrated Products tab,
- On the grid, tap QuickBooks Online.
- On the sync detail of the QuickBooks page
- Go to the Record Mappings tab.
- Pick an option from the drop-down where it says I want to map.
- Pick the data on both sides of the grid that you want to map
- Tap Map Selected.
3. Set Filters
- On the Integrated Products tab,
- Tap QuickBooks application
- On the Sync Detail screen,
- Proceed to the Sync Settings
- Then Get tab
- Agree to your sync settings, including date filters.
- Next, head to the Get tab
- Pick the default settings for getting data.
- Accounts can be assigned to the items being synced
4. Importing and Exporting Data to QuickBooks
- On the QuickBooks Sync Detail screen,
- Select the Get or Send menu.
- Pick data from the drop-down
How to Integrate Existing BQE with New QuickBooks?
To integrate an existing BQE with the new version of QuickBooks, follow these three steps:
1. Connect with QuickBooks Online
- From the side menu access the Integrations page
- Navigate to Productivity Tools, and then Integrations.
- Pick QuickBooks from the listed accounting program
- Initiate the connection.
BQE QuickBooks integration will begin with the new version of the application.
2. Set Filters
- Remove the Chart of Accounts of BQE core
- Bring the Chart of Accounts of QuickBooks Online
- Tap QuickBooks, on the Integrated Products button.
- Go to the sync setting on the QuickBooks sync page.
- Then, go to the send button.
- Next, head to the Send button
- Choose the default settings for transferring data.
3. Sending Data to QuickBooks
- On the QuickBooks Sync info screen,
- Tap on the Send menu.
- Pick data to send from the drop-down menu,
- Follow the guideline properly.
After completing the above steps, you will successfully achieve BQE QuickBooks integration with the existing version of BQE core and a new version of QuickBooks.
BQE QuickBooks integration can significantly enhance your business’s efficiency and streamline your financial management processes. By following this step-by-step guide, you can seamlessly integrate these two powerful software solutions and enjoy the benefits of synchronized data and streamlined workflows.
Frequently Asked Questions
Yes, it seamlessly integrates with QuickBooks for streamlined financial processes and data transfer.
Yes, BQE integration with QuickBooks desktop editions 2015 or above.
BQE core comes with an in-app integration with QuickBooks Online that allows you to sync your QuickBooks Online data with BQE.
BQE Core is a comprehensive AI-powered solution, measuring project and client profitability, and streamlining operations.
It offers timekeeping, billing, project management, expenses, analytics, and integration with popular tools.
Invoicing, expense tracking, bank reconciliation, reporting, and third-party integration capabilities.
Yes, it has an intuitive interface suitable for users of all skill levels.
Users praise its prompt and helpful support.
Yes, it provides value with a range of features at an affordable price.
Authorize integration in BQE Core Suite settings and follow the prompts for data transfer.
Limited customization, potential compatibility issues, and support needs.

