A company makes the process of bidding easy for a customer by creating an estimate. The customer can get to understand the products and services provided by the company and also know about the pricing for them. There are more benefits of an estimate that can be obtained once it is created. QuickBooks is a suggested software for its preparation. With the Estimate option, you can learn how to create an estimate on QuickBooks Online as well as Desktop. With the addition of an estimate, you can also make important documents such as an invoice or a purchase order. Your accounting work can be managed better in less time with such documents being established.

- When would You Create an Estimate in QuickBooks?
- How to Create an Estimate in QuickBooks?
- Method 1: Creating in QuickBooks
- Method 2: Preparing Estimate in QuickBooks Online
- Method 3: Make Estimate in QuickBooks Desktop
- How to Create Invoice from Estimate in QuickBooks?
- Create a Purchase Order from an Estimate in QuickBooks Online by Copying
When would You Create an Estimate in QuickBooks?
An estimate works as a bid that is offered to a customer which contains the details of products and services provided by a company. Additionally, the cost at which it will be selling those items is also included. Thus, it acts as a tool for marketing that helps the customers in deciding whether they want to buy a company’s products/services or not. This is one reason to make an estimate in the software. Some other points to create an estimate in QuickBooks are as follows:
- Estimates can turn into invoices in the software.
- They act as a written agreement.
- Estimates can be compared to an actual income and cost by running reports in QB.
How to Create an Estimate in QuickBooks?
The accounting software enables you to make estimates directly through its option. It can be possibly found in the +New menu. To create estimates in QuickBooks Online, the Estimates option can again be used via this menu. The users of QuickBooks Desktop can look at the Customers feature to find a way to make this document. In these methods, you can be asked to mention the correct values or dates relating to the product or service.
Method 1: Creating in QuickBooks
Creating an estimate in QB is an uncomplicated process. You can proceed with the method by launching the QuickBooks account. Next, you may select the +New tab. Now, start searching for the Estimate icon under the Customer’s banner. Then you are required to type the details and after that choose the name of your customer.
- Launch your “QuickBooks” account.
- Tap on the “+New” icon.
- You will find the “Estimate” option under the “Customers” title.

- Type in the details of the estimate.
- Select your customer’s name from the drop-down or enter the name in the prescribed box.
- In case no customer is added, go to the “+Add” option.
- After filling in the name of the customer, press “+Details”.

- Once you have completed entering the details, hit “Save”.
- Tap on “+Add New” to enter the products and services.
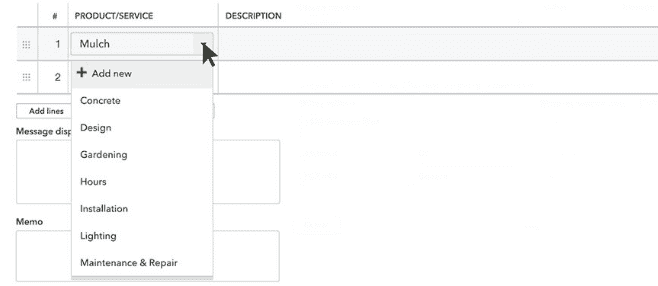
- Mark the “Income Account”.
- Select “Save and Close”.
- Fill up “Rate”, “Quantity”, and “Amount” for the product and service.

- Under the “Settings” tab, opt for “Custom Form Styles”.
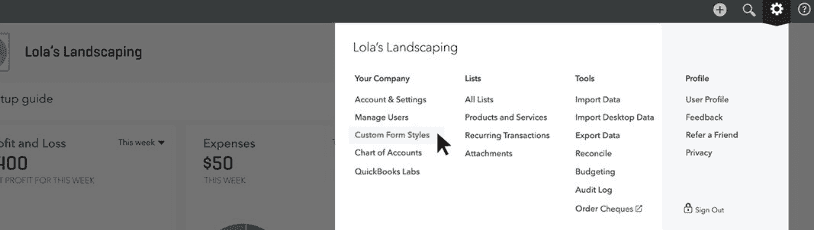
- At the top right, you will find the “New Style” drop-down.
- Choose “Estimate” from here.

- In the “Design” field, change the name from “Estimate” to “Bid”.
Note: This step will customize the form style from “Estimate” to “Bid”.

- Now, move to the homepage and select “Invoicing”.
- Pick the “All Sales” tab.
- Next, press the “Estimate” button.

- Then click on the “Pending” tab at the top.
- Switch the status to “Accepted”.

- Once completed, head to “Save and Close”.
Method 2: Preparing Estimate in QuickBooks Online
To create an estimate in QuickBooks Online, you need to go by the Estimate tab. Commence this method by signing in to your QBO account. Then head to the +New icon on the menu and move to Customers. After this, visit the tab suggested above. Further, opt for the Customer in the drop-down menu for whom you want to create the estimate. Also, look over the Estimate Date and Expiration Date.
- Sign in to “QuickBooks Online”.
- Click on “+New” from the menu.
- Go to “Customers”.
- Press the “Estimate” button.

- Choose “Customer” from the drop-down menu.
- You may also check “Estimate Date” and “Expiration Date”.
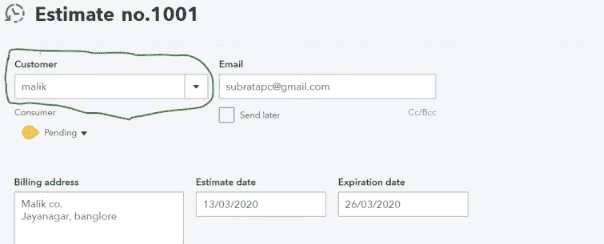
- Fill in the following fields:
- “Product/Service”
- “Description”
- “Qty”
- “Rate”
- “Amount”
- “Discount”
- “Tax”
- “Message”
- Tap on a drop-down named “Save and Send”.
- Then pick “Save and Close”.

Method 3: Make Estimate in QuickBooks Desktop
An Estimate can be made in QuickBooks Desktop by using the Customers option. To begin, click on this option and then go to Estimates/Create Estimates. From the drop-down menu named Job, choose the Customer/Customer Job option to finally create an estimate in QuickBooks Desktop.
- Run “QuickBooks Desktop”.
- Select “Customers”.
- Click on “Estimates/Create Estimates”.
- You will find a drop-down titled “Job”.
- From here, pick “Customer/Customer Job”. “Add New” is to be selected if the option is not available on this drop-down.
- Enter the information for “Date” and “Estimate” in the displayed form.
- Then choose the items that are to be included in the sale.
- To create a discount item, move to the “Lists” option on the menu.
- Opt for “Item List”.
- Right-click on the screen anywhere.
- Hit “New”.
- A “New Item” page will open up.
- Make a choice of “Type” from the drop-down menu.
- Next, press “Continue”.
- Type “Item Name” or “Item Number”.
- Also, enter the “Description”.
- Fill in the discount percentage or amount in the field of “Amount or %”.
- Select the income account which is to be tracked for the discounts in the drop-down of “Account”.
- Pick the suitable “Tax Code”.
- After that, move to “Ok”.
- Tap on “Save & Close”.
How to Create Invoice from Estimate in QuickBooks?
One of the functions of QuickBooks estimates is their easy conversions into invoices. This conversion can be started through the Sales menu. The approach to it can be varied in QuickBooks Online as it offers you two ways for making invoices out of it. Using its detailed method, you can add the complete particulars of your services/products. Or, you may quickly create invoices from estimates in QuickBooks Online by providing only the Expiration and Estimate dates. Keep in mind that the methods can work only when the version matches.
Method 1: Creation in QB
Users can create an invoice from Estimate in QB by opting for the Create Invoice tab. You have to start by opening the QuickBooks window. Then look for the Sales option on the menu and click on All Sales to continue to create an invoice from estimates in QuickBooks. Then push the Estimate button and also open it. After that, pick the Create Invoice option.
- Open your QB account.
- Tap on “Sales” from the menu.
- Press “All Sales”.
- Search for “Estimate”.
- Open “Estimate” once you finish looking for it.
- Click on the “Create Invoice” option.
- Add up new details if required.
- Then you have to hit “Save and Close”.
Method 2: Making on QuickBooks Online
Intuit users are able to make or create an invoice from an estimate in QBO, depending on the version. So, initially, you have to select your version of QuickBooks Online. If you are using an old version, then you are required to follow the Estimate tab and the instructions followed by it. For the users of the new version, reaching the Add Customer option is suggested.
Undergo these methods to get help to create invoices from estimates in QuickBooks Online.
Option 1: In an Old Version
With the availability of the Estimate button, users can smoothly create an invoice from an estimate in QuickBooks Online. Move to the QBO homepage and then select the +New tab. Opt for the Estimate option and also choose your customer from the drop-down menu of Customer. Later, check the status of the process.
- Visit “QuickBooks Online”.
- Pick the “+New” button.
- Choose “Estimate”.
- Among the “Customer” drop-down options, opt for your customer.
- Pick the status from the drop-down of “Pending” in case the work has begun.
- Enter “Expiration Date” and “Estimate Date”.
- Also, fill up the products and services that you want to sell.
- Type in all the other information required.
- Click on “Save” when done.
With the information being saved, you will see the invoice getting formed through the estimate you had made.
Option 2: On the New Version
The users of the new version of QBO can look for the Customer drop-down which will help them in making an invoice. Initially, press on the +New option. Proceed to the Estimate button. You will find the +Add Customer tab. You need to pick your customer from the drop-down menu. Further, if you wish to add up a new customer, then move to the +Add New icon and add him/her.
Keep following this method to learn how to create an invoice from an estimate in QuickBooks Online:
- Click on “+New” from the QBO window.
- Tap on “Estimate”.
- Head to “+Add Customer”.
- After that, choose a customer among the drop-down items.
- If you want to create a new customer, then go to the “+Add New” button and type in the customer’s details.
- Hit “Save and Close”.
- Press “+Add Product or Service”.
- From the field of “Product or Service”, pick the drop-down.
- Put in the products and services on the estimate.
- If you want to add any, then move to “+Add New”.
- Type the information and select the “Save” option.
- The saved rate of your product or service will get displayed on the “Amount” field.
- Customize it accordingly.
- After clicking on “+Request a Deposit” and typing in an amount, your electronic deposit payment will directly get linked to the email of the estimate.
- You will also have to edit the payment status in the drop-down of “Pending” to your choice.
- In this step, tap on “Estimate Settings” to change the estimate.
- Pick the drop-down with a resemblance to an inverted triangle icon to check the details.
- Also, select the information that you wish to display on your estimate by turning it on and off in every section.
- Find and click the “Save” button.
This will create an invoice from the estimate in QuickBooks Online. You may check its details to ensure that everything is correct.
Tip: If you want to send an email of the estimate, then press the “Email” button. Customize the message and choose to “Send Estimate”.
Create a Purchase Order from an Estimate in QuickBooks Online by Copying
It is possible to create a purchase order in QBO provided that you copy it from an Estimate. For doing so, you have to switch on the Purchase Order feature and then create it through the way suggested. Before this, go to the Settings option on the menu in the software. Then hit the Account and Settings button. Next, search for the Expenses tab and then continue to create a purchase order from the estimate in QuickBooks Online.
- Visit “QBO” and click on the “Settings” menu.
- Tap on “Account and Settings”.
- Press the “Expenses” button.
- Once done, find the section of “Purchase Order”.
- Choose the icon that looks like a pencil.
- Next, pick “Use Purchase Orders”.
- Hit the “Save” tab. This will switch on the feature for “Purchase Order”.
Now, to create the estimate by copying it, continue with the steps below:
- Click on “+New”.
- Select the “Estimate” option.
- Type the “Service” details or the “Customer” and “Product” details.
- Hit “Save”.
- Opt among these drop-down options:
- “Create Invoice”
- “Copy to Purchase Order”
- Then go for “Copy to Purchase Order”.
- Pick a “Vendor”.
- You need to choose the customer that you have used for the purchase order from the section of “Item Details”.
- Choose “Save and Close”.
Once it gets copied, the purchase order will be ready in QuickBooks Online. By using more estimates, other purchase orders can also be formed.
Conclusion
Creating an estimate in QB can be of use for a company as well as its customers. The post defined in-depth the usage of an estimate. Also, it marked the steps for the creation of an estimate in the software and its other versions. Further, various methods to create an invoice from an estimate as well as a purchase order were shared for your knowledge.
Also, go through our other blog to come across the ways.

