Users find it easier to download Chase transactions or statements into their QuickBooks account. They do so as it costs them no amount and also makes the bank reconciliation process uncomplicated. This, in exchange, lightens their financial bookkeeping burden. How to download Chase bank statements into QuickBooks can be understood when you are familiar with the usage of methods like Web Connect. In such methods, users are required to create an OFX file format while performing the download of the transactions. They may also directly connect the two software by using the Banking option and then download the Chase statements.
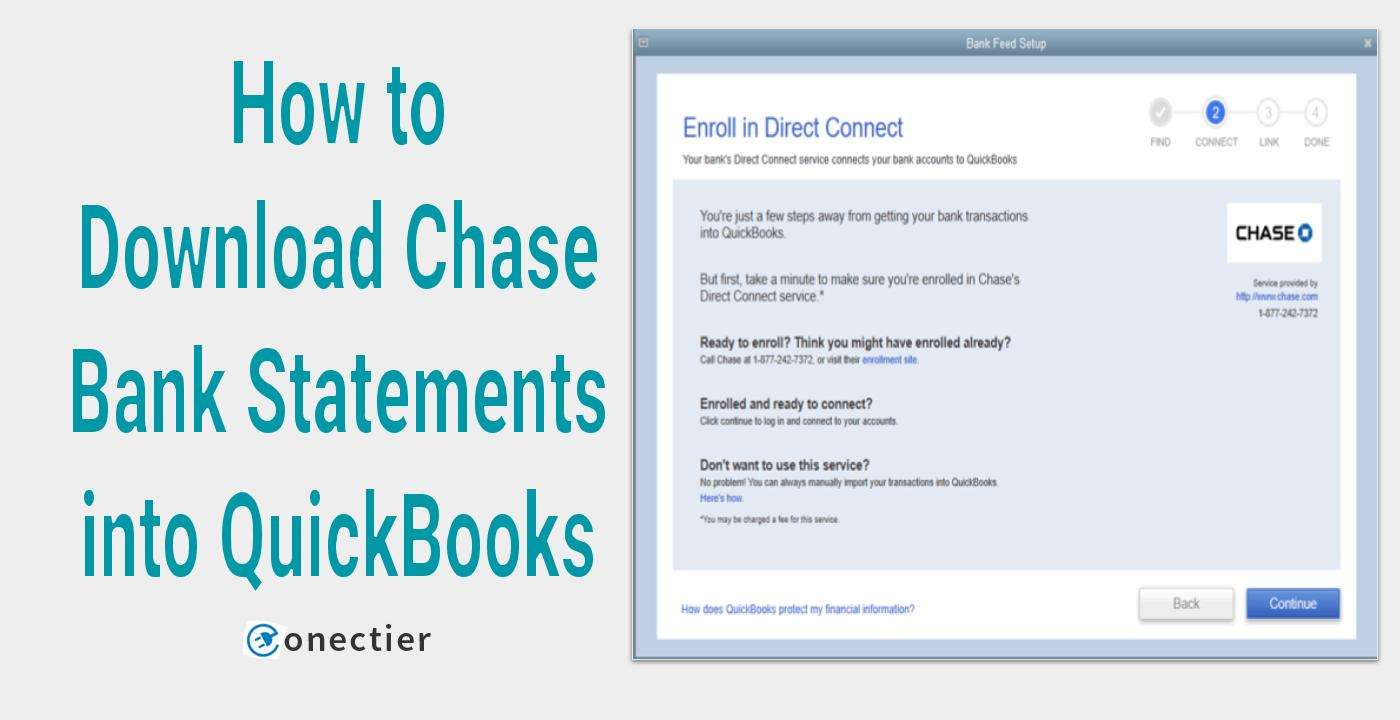
To look at this and more such methods, you may skim through the following sections. Additionally, we will share some tips with you so that you can effortlessly execute the steps. You can also rely upon us if you face any difficulties during the procedure, especially when Chase QuickBooks download problems occur.
1. Why Download Chase Transactions into QuickBooks?
Users need to download the Chase transactions in QuickBooks so that they can keep the transactions in a separate external file. After this, they can easily download them into the Intuit software to fulfill several needs. Other than this, a user or company may have to download the statements/transactions to share with an accountant, as required.
Note: Users can avail of this service free of cost with Chase QuickBooks download availability. You may even receive the transactions automatically from Chase to the accounting software by paying a monthly fee. It will make reconciliation and bookkeeping easier.
2. How to Download Chase Bank Statements to QuickBooks?
Chase Bank Statements can be seamlessly downloaded by the users in QuickBooks through methods like Web Connect. You may opt for this method by reaching the Customer Center option in Chase. You may also choose the Direct Connect method for the download of the transactions. For doing so, you will have to head towards the Banking option available in Chase Online.
To learn how to download Chase bank statements into QuickBooks, you can go through the mentioned methods.
2.1) Method 1: Via Web Connect
Users may select the Web Connect method for getting the transactions of Chase. In this method, the first thing to do is sign in to the Chase Online homepage. After doing this, turn to the Customer Center option. Scroll till you get to the Reference Center button to download Chase Transactions to QuickBooks. Next, tap on the link that states Activate Money, Quicken, etc. To create an OFX format of the file, press Download Now.
Continue reading these steps to complete the process:
- You have to log into the “Chase Online Banking” window.
- Go to the “Customer Center” option.
- Keep scrolling until you find a button named “Reference Center”.
- Press the link with the option “Activate Money, Quicken, etc…”
- For creating a file having the “OFX” format, select “Download Now”.
- Next, click on “Continue”.
- Choose the account from which you have to download the transactions.
- Also, pick a date span of the transactions.
- Hit the “QuickBooks Radio” option.
- Then opt for the version of QuickBooks you are using amid the drop-down menu.
- Tap on “Export”.
- Once done, press “Save” and go to pick up the location of the file.
Tip: You are recommended by Intuit to save the file on your computer as well as rename it for further use.
2.2) Method 2: Using Direct Connect
You can directly connect your QuickBooks account with Chase transactions to obtain access to them. For doing so, you need to go to the Chase Online homepage. Then, select the Customer Center button. Next, visit the Reference Center and choose the link that mentions Activate Money, Quicken, etc.
How to download Chase bank statements into QuickBooks can be understood more with these directions:
Note: The following method can be applied not only by the users of QuickBooks but those of QuickBooks Online too.
- Enter the “Chase Online” window.
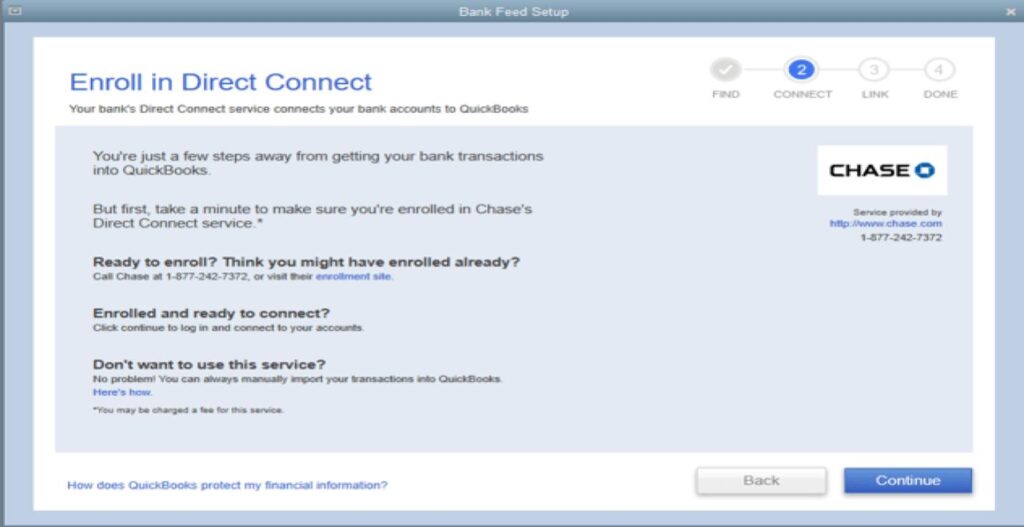
- Tap on “Customer Center”.
- Make a move to the “Reference Center”.
- Select the link mentioning “Activate Money, Quicken, etc…”.
- Click on “Activate Direct Access through the PFM Service ($9.95/Month)”.
- Choose “Continue”.
- Continue following the prompts to finish the “Direct Connect” setup.
- Now, you need to visit “QuickBooks”.
- Head to the “Banking” button.
- Opt for “Online Banking”.
- Press “Set Up Account from Online Services”.
- You will have to select a company from the drop-down.
- You may also type in the name of the new account.
- Pick “Next”.
- Among the options present in the “Financial Institutions” drop-down menu, find “Chase”.
- You can also type “Chase” for the option to appear.
- Then choose “Next” for the setup of the account.
- Click on “Direct Connect”.
- Press the “Next” button.
- Put a tick against the box for “Yes, My Account has been Activated for QuickBooks Online Services” and select “Next”.
- Filling in the Chase Online username and password is required when prompted.
- Pick the account that needs to be accessed and downloaded.
- Opt for “Download Online Accounts”. Or, you may select “Receive Transactions”.
- Hit “Finish” so that it gets linked.
3. Tips to Download Chase Transactions to QuickBooks
For downloading the Chase Transactions into QuickBooks, users are advised to make sure that the file belongs to a particular format. The format should be such that QuickBooks and its versions support it.
Note: In case an unsupported file format is used for downloading Chase transactions, an error message may be displayed on the screen. The message may mention “The Uploaded File is Not a Proper Web Connect File”.
How to download Chase bank statements into QuickBooks with ease is possible with these tips as well:
- Keep in mind that the file size does not surpass 350 KB. You should try to verify the size beforehand.
- In case the oldest transaction of the file contains the earlier date of the opening balance stated inside the register, it will change the opening balance as well as the date. Moreover, it will lead to a duplicate entry of the opening balance. Therefore, you may want to check the date as well.
4. How to Fix Chase QuickBooks Download Problem for Desktop Version?
There may be times when users face problems while downloading the Chase account transactions into QuickBooks. Especially when QuickBooks Desktop is being used, download errors may arise. The errors might come up when you update your QuickBooks Desktop program. However, there can be other possible reasons too.
To fix the error, you may head towards the Banking button available in the QBDT window. Next, you will be required to Add an Account and also opt for your Bank. After this, please select the URL of the Bank.
Keep going through the following steps to troubleshoot the Chase QuickBooks download problem:
- Open “QuickBooks Desktop” in Step 1.
- Look for the “Banking” tab in the software and select it.
- Click on “Add Account”.
- Choose “Bank” and then opt for its “URL”.
- You need to sign in to your bank by using the recent username and password.
- To avoid login issues, review the whole page of the account.
Note: Chase QuickBooks download problems do not let the account transactions be accessed in the accounting software. Therefore, you are suggested to fix the problem at the earliest.
Downloading your Chase Transactions into QuickBooks for sure provides you with several benefits such as sharing them with your accountant. To make you understand more, the blog outlined for what purpose and how to download transactions from Chase to QuickBooks. Also, the page highlighted the methods to access your transactions or statements. With tips and download error fixes given here, you may not see any hurdles in getting your statements from Chase.
In QuickBooks, you can come across several features or options worth using. One of them is the cash disbursement journal. To learn the usage of the cash disbursement journal in QuickBooks, tap here. Also, read our other blog on how to use undeposited funds in QuickBooks.
Frequently Asked Questions
Follow these steps to export chase statement download to Excel.
1. Log in to your Chase account.
2. Click on the account that you want to export the statement for.
3. Select the “Statements” Tab.
4. Click on the “Download account activity” button.
5. Select the “Excel” option from the Drop-Down menu.
6. Click on the “Download” button.
Follow the steps to download a QBO file from Chase.
1. Log in to your Chase online Banking Account
2. Navigate to the account for which you want to download the transactions.
3. Go to the “Statements & Activity” Section.
4. Select the statement period or the specific Transactions you want to download.
5. Select a Download or Export Option.
6. Choose the file format and Select “QBO” as the Desired file format for download.
7. Click on the “Save” button.
Yes, You can use Direct Connect or Web Connect method to integrate Chase bank account to QuickBooks.
Follow the steps to download all Chase bank statements
1. Log in to your Chase Online account.
2. Select the “Statements” tab.
3. Click on the “Download account activity” button.
4. Select the “Statements” option of month/year from the drop-down menu.
5. Click on the “Download” button.

