When vendors send you a bill, they may make sure that a due date is mentioned on it. You may need to record/enter that bill and track the due date so that the payment is made on time. You can enter bills in QuickBooks as it is an easy software with good cash flow management. The Enter Bills feature helps you to record bills in QuickBooks Desktop. For entering bills in QBO, a user is required to make use of the Bill tab. In versions like QuickBooks Pro, you may utilize the Payment Terms option for entering or recording your bills.

How to Enter Bills in QuickBooks Desktop?
For easily tracking your bills, you can record them via a direct option in QBDT. You can enter bills in QuickBooks Desktop through the Enter Bills tab. Use the Vendor options in the software. Tap on Enter Bills and opt for a vendor from the appearing drop-down menu. Enter the information in the required fields. After that, you need to pick the Bill Type.
You can finish the remaining method to enter the bill in QBDT with these directions:
- Open “QBDT” or “QuickBooks Desktop”.
- Reach the “Vendors” tab.
- Click on the “Enter Bills” option.
- From the drop-down, please choose a vendor.
- Enter information in the needed fields:
- “Date”
- “Amount”
- “Due Date”
- Opt for “Bill Type” given between “Expenses” and “Items”.
- For recording the bill, please push “Save”.
Entering/Recording Bills in QuickBooks Online
QuickBooks Online can be used for recording or entering the bills if you make use of the Bill button. To find it, please shift to +New. Then go to the Bill tab. From here, move to the Vendor drop-down and pick one vendor. From the Terms drop-down, opt for the bill’s terms. Fill up the items that are going to be recorded in the bill.
Keep following the below-mentioned process to know how to enter bills in QuickBooks Online:
- Launch “QuickBooks Online”.
- Move to “+New”.
- Tap on the “Bill” option.
- Go to the drop-down option of “Vendor”.
- Opt for a vendor.
- In the drop-down of “Terms”, choose the bill’s terms.
- Mention the following items to be recorded in the bill:
- “Bill Date”
- “Due Date”
- “Bill No.”
- In the section of “Category Details”, type the details of the bill.
- From the drop-down of “Category”, pick the expense account that will be used for tracking the expense transactions.
- Fill up the “Tax” and the “Amount”.
- Checkmark the “Billable” box.
- Now, type the customer’s name in the field of “Customer”.
- Press “Save and Close”.
Should you need to go further, then you can pay the bill on the off chance that it is due. With this, how to enter and pay bills in QuickBooks Online can be clearer to you.
How Do I Enter Bills in QuickBooks Pro?
The Payment Terms option can turn out to be an important feature while you try to enter a bill in QuickBooks Pro. A vendor is to be selected and then the Payment Terms are to be filled to enter bills in QuickBooks Pro. A memo can also be added to the bill. Opt for the Date and then type the Reference Number that is needed. Further, sum up the bill amount to continue.
The below-shown directions will provide you guidance on entering bills in QB Pro:
- Choose a vendor in QB Pro.
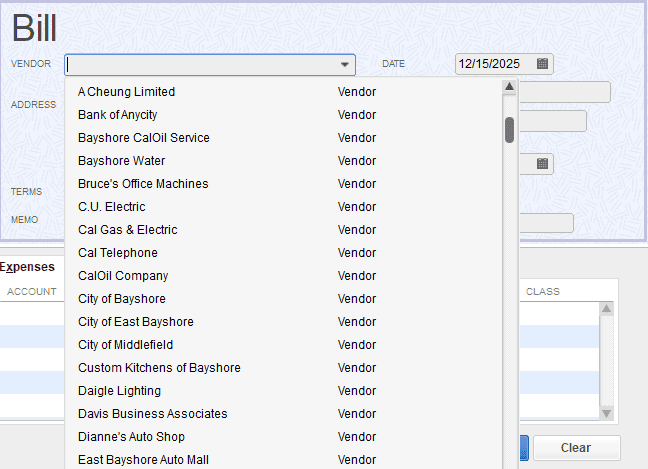
- Next, fill in the “Payment Terms” for these options:
- “1% 10 Net 30”
- “2% 10 Net 30”
- “Due on Receipt”
- “Net 15”
- “Net 30”
- “Net 60”
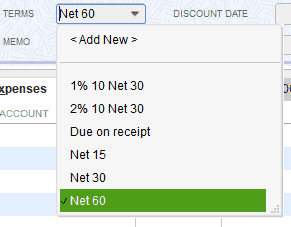
- You may even add a memo of the bill if you want.

- Pick the “Date” from the “Calendar”.
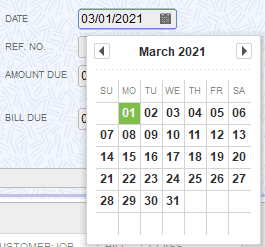
- Type the “Reference Number” if required.

- Correctly mention the sum of the bill amount.

- In this step, opt for “Due Date”.
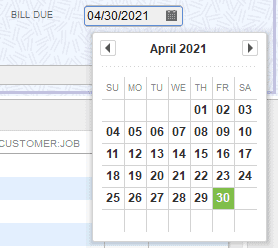
- Provide “Expenses” and “Bill Items”.
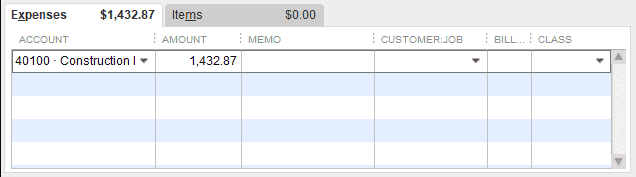
- Tap on the “Save & Close” option for saving the bill.
Tip: You can also select the “Save & New” button if you want this bill to be saved and a new one to be created.

Conclusion
This blog helped you to know the methods on how to enter bills in QuickBooks Desktop, QuickBooks Online, and QuickBooks Pro software, respectively. As you may now realize, recording/entering bills in QuickBooks can be a helpful practice. It can aid you to track your bills. In addition to this, making payments to the vendors can be easier.

