For various purposes, you may want to export the transaction details from your Stripe account to your QuickBooks account. You can export several items from your Stripe account including the payout, refund, and dispute data. Besides the payment details, you can also export the summary of reports and activities. You can export the data either by creating an IIF file or a CSV file. For creating such a file, knowing Stripe QuickBooks export methods is required.
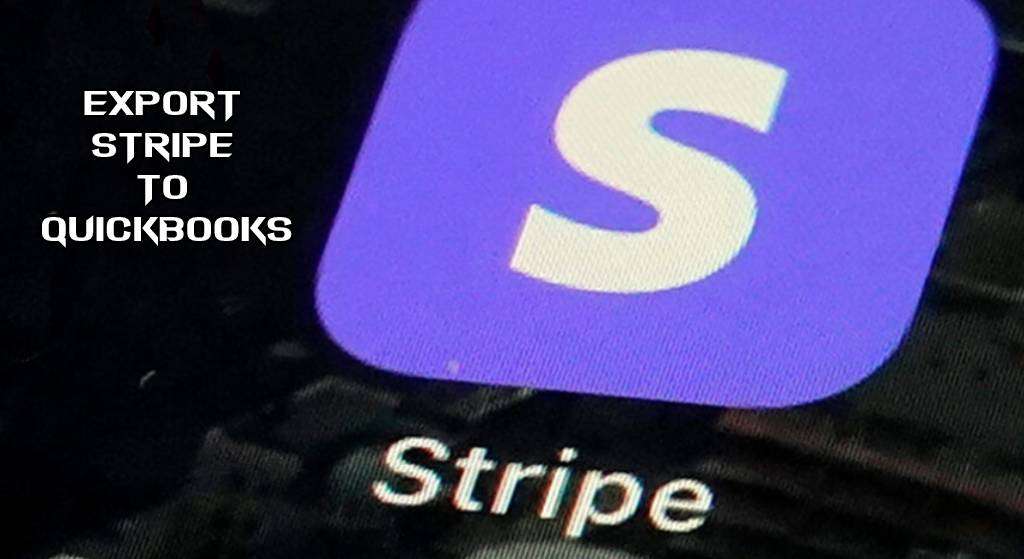
This blog discusses the methods for exporting your data into accounting software. We will also talk about the methods for exporting your Stripe transactions to QuickBooks Desktop and QuickBooks Online. Along with this, we will inform you about the particular items that can be exported from this payment platform.
To know this blog’s summary, the following can be helpful:
- What is Stripe QuickBooks Export?
- What are the Steps to Export Stripe to QuickBooks?
- What are the Methods for Exporting Stripe to QuickBooks Desktop?
- Method 1: Exporting Your Data for a Date Range given
- Method 2: Export Information for a Particular Statement
- What are the Procedure to Export Stripe to QuickBooks Online?
What is Stripe QuickBooks Export?
Stripe offers payment processing solutions. In addition, it can export your data to your QuickBooks account when required. It helps you to keep the details of the transactions that have taken place. An important requirement for exporting them is that QuickBooks and Stripe integration should be complete.
Items that can Be Exported from Stripe
The following items can be exported from Stripe to QuickBooks:
- QuickBooks Data
- Data of payout
- Monthly summary of your activities
- Detailed balance of your transactions
- Succeeded payments
- Detailed payments
- Data of dispute
- Refund data
- Monthly summary of reports
What are the Steps to Export Stripe to QuickBooks?
For exporting your data, it can be suggested to synchronize your Stripe account to your QuickBooks account. Then you need to create a CSV file to import the transactions. For this, you have to select Balance on your QB Home Page. Then go to Transactions and choose Disputes as well as Payments. Click on the Balance option and then opt for Payouts. Finally, tap on Export.
More steps to export Stripe to QuickBooks are as follows:
- View “Home Page” in “QuickBooks”.
- Tap on the “Balance” option.
- Select “Transactions”.
- Click on the option which says “Disputes”.
- Choose “Payments”.
- Press the button for “Balance”.
- Opt for “Payouts”.
- Head to “Export”.
Tip: You can also filter the data in Stripe to narrow it down for exporting.
- After filtering the data, select “Export” again.
- A “CSV” report will be created.
- Follow the on-screen instructions to locally save it.
What are the Methods for Exporting Stripe to QuickBooks Desktop?
To export the Stripe data for a date range given, you can view the settings for the Corporate Card in QBDT. The other method is to export the Stripe data for a particular statement. Both methods offer you to export Stripe to QuickBooks Desktop using IIF format. Prior to this, your Stripe and QuickBooks Desktop accounts must be synced to perform these export procedures.
Method 1: Exporting Your Data for a Date Range given
When a date range has been given, the users of Stripe can export to QuickBooks Desktop. This method teaches you to export the corporate card transactions from Stripe. After selecting the Corporate Card settings from Stripe’s dashboard, press QuickBooks. It will be given under Product Integrations. Then click on the button for Export Your Data and export it.
The steps to export the data from Stripe to QBDT for a data range are:
- Access the dashboard of the Stripe platform.
- Select “Corporate Card” settings.
- Below “Product Integrations”, you need to press “QuickBooks”.
- Then select “Export Your Data”.
- Use the option of “Export”.
- A dialog box will open up with options stating a date range.
- Add the details and export them.
Method 2: Export Information for a Particular Statement
You can export your Stripe account’s data to QBDT for a particular statement. The statements will be exported as IIF files. You need to find the Statements section once you are on the Stripe dashboard. Then select Export as IIF that is given below the Action menu. Your closed statements will get exported as IIF.
The following are the directions to export Stripe data to QuickBooks Desktop for a particular statement:
- Go to the “Statements” section in the dashboard of your “Stripe” account.
- An “Action” menu will be attached to every statement. View it.
- Under the “Action” menu, tap on “Export as IIF”.
- Only closed statements will be exported as IIF. You can wait till the process reaches completion.
Important: The open statements are not finalized. This is why they cannot be exported as IIF.
What are the Procedure to Export Stripe to QuickBooks Online?
Exporting Stripe transactions to QuickBooks Online requires a mandatory synchronization of both the software. After syncing the software, visit Banking on the QBO website. Look for Stripe-Offline and tap on Accounting. Select the option of Chart of Accounts. Now, you can tap on Stripe-Offline. Soon, your information will begin to export from Stripe to QuickBooks Online.
The process to export Stripe to QuickBooks Online is:
- On the “QuickBooks Online” platform, go to “Banking”.
- Search for the following:
- “Stripe-Offline”
- Select “Accounting”.
- Tap on “Chart of Accounts”.
- Press “Stripe-Offline”.
Tip: We suggest that you search for the latest transaction date.
- Click on the feature of “Payments”.
- Select “All Transactions”.
- Push “Export”.
- Customize your data range.
- Click on the “Export” button.
- Then opt for “Save”.
- Open your file with the “.csv” extension via “Excel”.
- Select the column “Created (UTC)”.
- Set the format to the following:
- “Short Date”
- Hit “Save” as the ending step.
Stripe QuickBooks export is one of the best ways to export all your transaction details. You can also export several items from Stripe, as we listed here. We gave you the steps for exporting Stripe payments to accounting software like QBDT and QBO. Let us know which method or set of steps you find the most co keep going through such blogs, see how does ADP integrate with QuickBooks. Also, get familiar with BigCommerce and QuickBooks integration by clicking here.

