Gusto QuickBooks Integration features allow users to seamlessly sync their data between the two applications This helps in streamlining the financial management process. Gusto and QuickBooks are two of the most popular software solutions for small businesses.
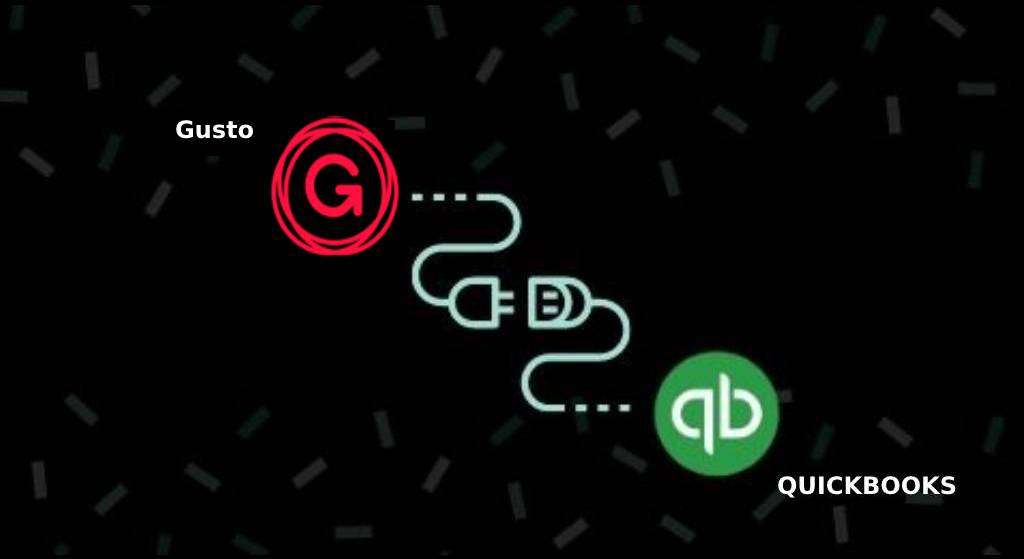
In this how-to blog, we will guide you through the process of integrating Gusto with QuickBooks that will save time and reduce manual entry errors.
What is Gusto QuickBooks Integration and its Features?
Gusto QuickBooks Integration streamlines the payroll processing system and simplifies it for businesses of all sizes. By integrating Gusto and QuickBooks, users can take advantage of a variety of features, including:
- Flexible Payroll Scheduling
- Employee Onboarding Tracking
- Easy Tax Form Processing
- Chart of Accounts Mapping
- Quick and Simple Tracking
- Report Generation Functionality
Does Gusto Integrate with Quickbooks?
For users who are just starting with the payroll process in QuickBooks can integrate the application with Gusto service. This feature is of great help. Moreover, your QuickBooks program will show your total wages, taxes, and reimbursements automatically when you initiate or cancel payroll or amend corrections with Gusto QuickBooks integration.QuickBooks Desktop
How to Get Started with Gusto Integration with QuickBooks Desktop?
Gusto integration with QuickBooks Desktop can be done easily by accessing the payroll software settings. To begin the integration process follow the steps as listed below.
- Navigate to “Settings” in your Gusto account.
- Tap on the “Integration” tab.
- From here, select “Accounting.”
- Then click on one of the titles named “QuickBooks Desktop.”
- Tap on the “Connect” option.
- After clicking here, you need to write your credentials.
- Then you have to upload and map the “Chart or category of Accounts” to Gusto.
As soon as the Gusto mapping to QuickBooks process is over, your QuickBooks Desktop account will get integrated with Gusto.
How to Perform Gusto Integration with QuickBooks Online?
Gusto integration with QuickBooks Online is made possible through the App Directory feature. To get started just follow the procedure or method given below:
- Access Gusto as administrator
- Navigate to the App folder or directory..
- Pick QuickBooks Online
- Tap on the connect button.
- Write the QuickBooks Online login information and authorize the syncing process.
- Establish a category of accounts mapping and specify the payroll transactions to sync.
- Decide whether you want to enable automatic or manual sync.
Note for accounting firms: First, pick your firm and company, and make sure you have administrator access in both Gusto and QuickBooks.
How to Get Started with Gusto Integration with QuickBooks Time?
Gusto integration with QuickBooks Time makes it simple to synchronize employee time, pay periods, and payroll processing. Please note that these steps assume you already have a Gusto account set up. If you haven’t created one yet, please refer to the guidelines on how to install Gusto.
- Access the Feature Add-ons section and click on Manage Add-ons from the left menu.
- Scroll down until you find Gusto, then select the Install option.
- Pick on Connect to Gusto and enter your email address associated with Gusto. Log in by following the instructions.
- Type your login credentials for Gusto.
- If you have many companies, pick the one you want to link and click on approve or authorize to complete the process.
- To finish the setting process
- Configure Weekly Overtime in Overtime Settings. It is automatically set
- Check PTO Settings for custom PTO codes from QuickBooks Time, it is transferred under vacation or holiday in Gusto.
- Review Employee Sync to see unlisted team members; add them as employees for synchronization. Vendors from Gusto cannot be imported.
Gusto QuickBooks integration can be a helpful method for your business. Its brilliant features can help save your company time and manual effort. Here, we came across the steps for the integration of Gusto with QBDT, QuickBooks Online, and QuickBooks Time.
Frequently Asked Questions
Yes, Gusto integrates with QuickBooks online.
Yes, you can export Intuit Interchangeable files with Gusto Integration
You can do so by going to the mapping tab and selecting the account.
Yes, the integration can save you money.
Into QuickBooks Time, you can only import your employees from Gusto currently.
Select Gusto > Connect, in the top right corner of QuickBooks Time.
You’ll need to create a separate QuickBooks Time account for each Gusto account at this time.
QuickBooks Payroll is superior to Gusto with better time tracking, reporting, and faster payroll processing.
Check the Sync Log (Gusto dropdown then Sync Log) for details if something went wrong during the export.
Check Gusto’s employee compensation settings to ensure hourly pay and contact QuickBooks Time support for help with export issues.
Yes, to import employees in QuickBooks Time, simply select Gusto > Import Employees at the top right.
Linking Gusto with QuickBooks saves time by enabling quick payroll processing and automated tax filings, along with providing access to additional features.
Gusto with QuickBooks desktop integration offers access to many features.
Gusto Integrations connect small businesses with various software applications, such as QuickBooks and TSheets, for streamlined management on a central platform.

