Deleting a customer in QuickBooks is a detailed process. It can be necessary to maintain a customer database and organize it. Here are step-by-step instructions on how to delete a customer in QuickBooks Online and Desktop without losing any important data. and tips to ensure the process goes smoothly when they are no longer relevant to your business or have merged with another customer.
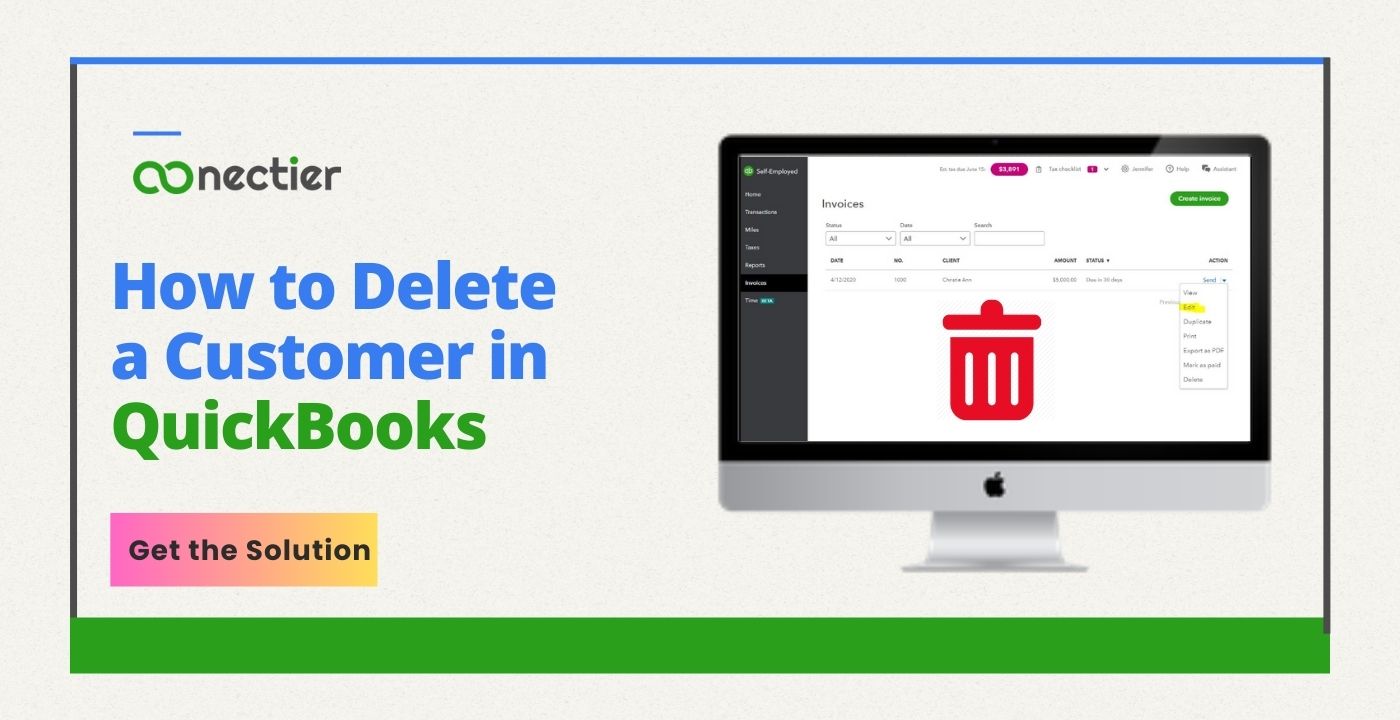
- How to Delete Specific Customer and Restart it in QuickBooks Online?
- How to Find inactive customers in QuickBooks Online?
- How to Export Data Before I Delete a Customer in QuickBooks Online?
- How to Delete a Customer in QuickBooks Desktop?
- How to Delete Multiple Customers in QuickBooks Desktop?
- How to Delete a Customer Payment in QuickBooks?
- How to Find Inactive Customers in QuickBooks and Restore Them?
- How to Delete Customer Credit in QuickBooks?
How to Delete Specific Customer and Restart it in QuickBooks Online?
To delete specific customer and restart it in QBO, follow these steps:
- Log in to your QuickBooks Online account.
- Tap on the “Sales” option in the left-hand menu.
- Pick the “Customers” tab at the top of the page.
- Find the customer you want to delete and click on their name to open their profile.
- Pick on the “Edit” button in the top right corner of the customer profile.
- Scroll down to the bottom of the page and click on the “Delete” button.
- Confirm that you want to delete the customer by clicking “Yes.”
- Once the customer has been deleted, you can create a new customer profile by clicking the “New Customer” button in the top right corner of the “Customers” page.
Note: Deleting a customer will permanently remove all associated transactions and data, so make sure you want to delete the customer before proceeding.
How to Find inactive customers in QuickBooks Online?
In QuickBooks Online, inactive customers can clutter up your account, making it hard to keep track of active ones. The steps below will help you know how to find customers in QuickBooks Online easily.
- Go to “Get Paid & Pay” or “Sales” and choose “Customers”.
- Click the “Settings” gear icon in the ACTION column.
- Select “Include inactive” from the dropdown menu.
- Find the inactive customer you want to make active again.
- Click “Make Active” in the ACTION column to reactivate their account.
By following the above steps, you can find all the inactive users in QuickBooks online.
How to Export Data Before I Delete a Customer in QuickBooks Online?
Exporting customer data to a file is important before deleting a customer in QuickBooks Online to prevent errors and data loss.
- Navigate to the “Business overview” section and click on “Reports” (use the “Take me there” option if available).
- Look for the report you wish to export and select it.
- Click on the “Export” icon located at the top of the report.
- Choose “Export to Excel” from the dropdown list.
- Save the file in a convenient location such as your desktop or Downloads folder for easy access.
Important: Missing data in an Excel report from QuickBooks Online may be due to a protected view. To see the full report, select “Enable Editing” in Excel.
How to Delete a Customer in QuickBooks Desktop?
To delete a customer in QuickBooks Desktop, follow these steps:
- Launch QuickBooks Desktop and click on “Customers”.
- Go to the “Customer Centre” and select “Customer Jobs”. Locate the name of the customer you wish to remove.
- Click on “Edit” and select the option “Delete customer job”.
- Confirm the deletion by clicking “Yes” when prompted. Once done, close the window.
How to Delete Multiple Customers in QuickBooks Desktop?
At present, there is no feature to delete multiple customers in QuickBooks desktop. Hence, you will have to eliminate them individually by accessing each customer profile in the system.
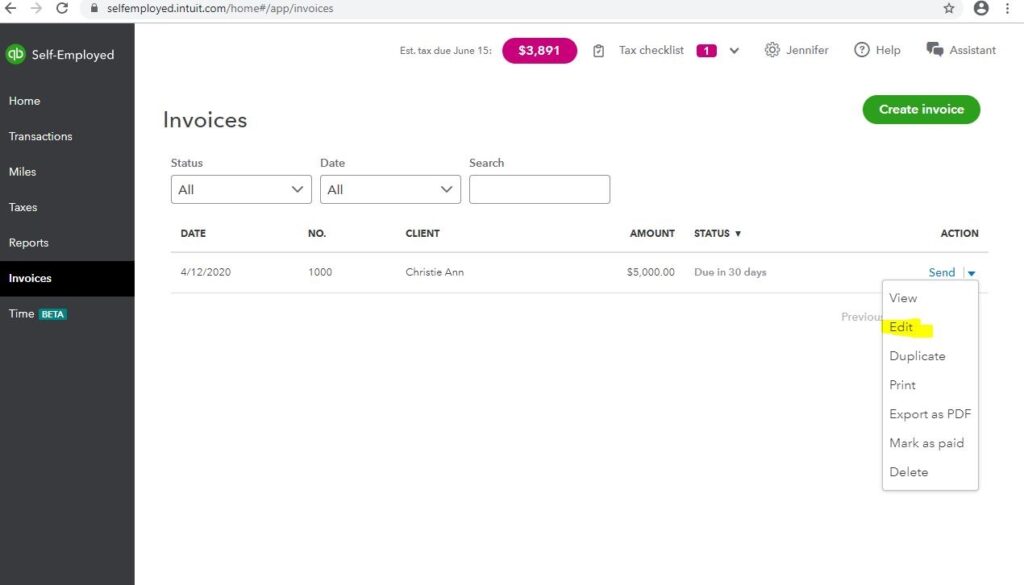
- To begin, access the top menu bar and click on the “Customers” option.
- From the ensuing drop-down menu, choose “Customer Center.”
- Once you’re on the “Customer Center,” navigate to the “Customers and Jobs” tab.
- Filter the view to display “All Customers.”
- Locate the customer you want to make inactive and hover your cursor next to their name until it turns into an “X.” Then, click on the “X.”
- Repeat the previous step for any additional customers you want to make inactive.
- Finally, close the Customer Center window to complete the process.
How to Delete a Customer Payment in QuickBooks?
Delete customer payments in QuickBooks is a simple process that can be useful for correcting errors or cleaning up records. These steps can help you manage customer payments efficiently.
- Access the “Customers” tab and select the customer’s payment history.
- Click on the payment to delete, and then click “Delete.”
- Create a new transaction by selecting “Receive Payment” and provide the necessary details such as the customer’s name, bank account, check details, and payment amount.
- Apply the payment to the appropriate invoices by checking them off.
If you looking to know How to Delete Multiple Transactions in QuickBooks Desktop and Online? checkout the latest blogs.
How to Find Inactive Customers in QuickBooks and Restore Them?
QuickBooks offers an easy solution on how to find inactive customers in QuickBooks and restore them with just a few clicks.
- On the sidebar menu, choose Sales.
- Navigate to the Customers tab.
- Click on the Gear icon located above the Action column header.
- Check the Include inactive box and search for the customer’s name.
- Once you locate the customer, choose the Make Active option from the Action column.
How to Delete Customer Credit in QuickBooks?
There’s no way to delete customer credit in QuickBooks, only edit it. If a customer requests that you don’t charge their card anymore, you have two options to avoid further charges:
1. Replace the customer’s credit card number with a non-transacting card number.
- Navigate to the Sales or Get Paid & Pay section,
- Then select Customers
- Look for the customer’s name and select the Edit button.
- Go to the Payment and Billing tab.
- Under the tab that says payment method.
- Choose the credit card number listed
- On the Credit Card Information window,
- choose the Add option.
- To make changes to the credit card information, follow the steps below:
- Replace the existing credit card number with the following test card number. This card number is for testing purposes.
- Update the expiration date to any date in the future.
The above steps will assist you in overwriting customer card information.
2. Merge a customer account that doesn’t have credit card information
Create a new customer account
- Go to “Get paid & pay” or “Sales,”
- then select “Customers” and
- click “New customer” in the upper right corner.
- Enter all the same information as the original customer account, except for the payment and billing info.
- In the “Display name as” field,
- add a “1” or any other character to the end of the name to differentiate it from the original customer account.
- The original customer account name will change to the new customer account name and will have 1 at the end.
- Choose Save.
To rename and merge the original customer account with the new one, follow these steps:
- Select the option get paid or “Sales,” then select “clients or customers” and pick “to go there
- Select the key customer account and click “Edit.”
- Add any character to the end of the name in the name display field and choose to save.
- choose yes if you want to merge accounts.
- The original customer account with the credit card information will be removed and will be displayed in the list of deleted customers.
3. Rename the merged account back to the original name
- Choose the option to get paid or “Sales,” then select customers and click Go there
- Choose the new customer account and pick the edit tab
- Eliminate any character given at the end of the name in the display name field.
- choose to save.
Learning how to delete a customer in QuickBooks is crucial to maintain accurate financial records. To do so, you must delete customer information, payment details, and credit card information. Before deleting inactive customers, export customer data to avoid data loss.
Frequently Asked Questions
Yes, you can delete a customer in QuickBooks.
Yes, You can delete a customer in QuickBooks Online.
You cannot remove list records that are in use on transactions.
Login as admin to QuickBooks Online. Choose Clients. Look for the client you want to remove and select their name. In the Edit client dropdown menu, select Delete permanently.
Inactive projects must be removed before a customer can be deleted in QuickBooks.
Delete a customer by selecting their name, going to Edit, and choosing Delete. Confirm by selecting Yes.
Making a customer inactive in QuickBooks hides their profile but keeps their info in the program.
Yes, you can restore a deleted customer in QuickBooks.
Yes, you can completely delete everything including customer records in QuickBooks Online.
As of now, bulk customers cannot be deleted.
You can delete customer credit cards in QuickBooks online by choosing charts of accounts in the accounting dropdown menu.
Yes, if you have deleted a customer in QuickBooks, you can restore them back.
Yes, customer information can be exported in Excel before deleting them.
You need to merge duplicate customers allowing you to delete one of them.
Launch the app, and select the customer’s name from the customer center or jobs. Choose to delete the customer job.
This could be due to several reasons, like the customer having an open transaction, a non-zero balance, or being connected with other records.
They can do so by logging in as admin and choosing what information to delete.

