QuickBooks users often have to unapply credits. Knowing how to unapply a credit in QuickBooks is crucial, whether you’ve applied it to the wrong invoice, need to adjust an overpayment, or want to remove a credit memo. This inclusive guide will go through the steps of unapplying a credit in both QuickBooks Desktop and QuickBooks Online. To ensure an effortless unapplying process, we’ll provide helpful tips and tricks. Let’s get started!
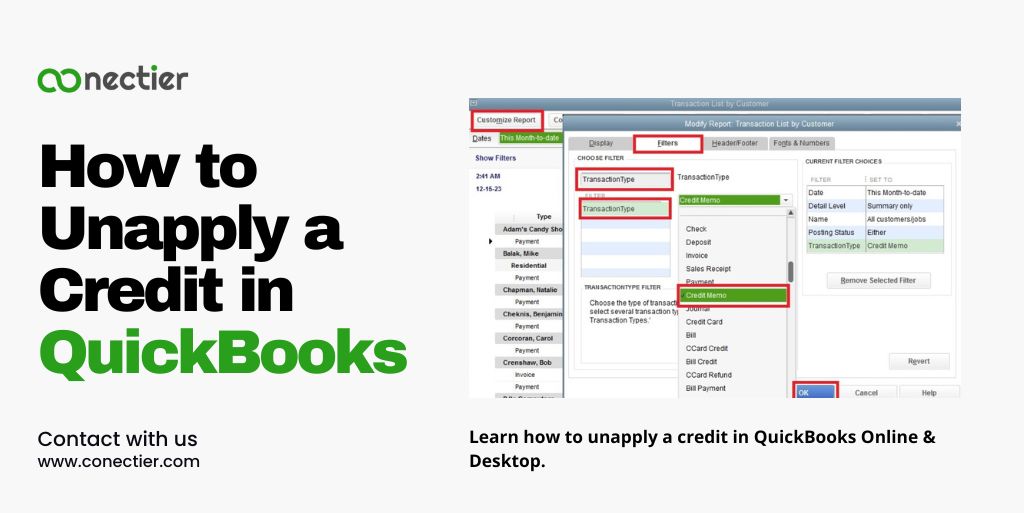
- What is Credit Memos in QuickBooks?
- How to Unapply a Credit in QuickBooks Desktop?
- How to Unapply a Credit in QuickBooks Online?
- How to Unapply a Vendor Credit in QuickBooks Desktop?
- What are the Steps to Unapply Credit Memos in QuickBooks Invoice?
- Tips for a Smooth Process to Unapply Credit in QuickBooks.
- Frequently Asked Questions
What is Credit Memos in QuickBooks?
It is essential to have a clear understanding of what a credit memo in QuickBooks is before we dive into the process of unapplying it. A credit memo helps track customer payments and payment reductions in unexpected situations. It provides a clear picture of the credits given to customers and can be accessed through the accounts receivables tab or the customer’s center option.
How to Unapply a Credit in QuickBooks Desktop?
QuickBooks Desktop provides a simple procedure to reverse the application of a credit from an invoice or bill. To commence, seek out the credit memo and proceed with these steps to unapply credit memo in QuickBooks Desktop.
- Display transaction history with Ctrl + H.
- Open the invoice to remove credit.
- Choose “Apply Credits” for the Earlier Used Credits window.
- Deselect the credit you want to unapply.
- Apply Credits, then click “Done”.
- Click “Save and Close” to remove credit from invoice.
How to Unapply a Credit in QuickBooks Online?
QuickBooks Online and QuickBooks Desktop have similar processes for unapplying a credit. Here’s how you can unapply a credit memo in QuickBooks Online:
- Open the invoice to remove applied credit.
- Click on the link displayed with the invoice to the credit.
- Tap “Done” on the Apply Credit screen.
- To finish unapplying, press “Save and Close” on the Invoice window.
Note: Changes in QuickBooks Online are immediately reflected without restarting.
How to Unapply a Vendor Credit in QuickBooks Desktop?
If you have applied a vendor credit to a bill and need to unapply it, QuickBooks Desktop provides a clever trick to accomplish this:
- Find vendor credit in QuickBooks.
- Select the “Bill” radio button to change the transaction type from “Credit”.
- Keep changes by clicking “Save and Close”.
- Select the “Credit” radio button to change the transaction type back.
- To complete the unapplying process, choose “Yes” when asked to modify the transaction.
By following these steps, you can successfully learn how to unapply a vendor credit in QuickBooks Desktop.
What are the Steps to Unapply Credit Memos in QuickBooks Invoice?
If you wish to unapply a credit memo in QB Invoice you can follow the steps below to do this:
- Look up the credit memo register.
- Double-click the invoice to edit.
- Apply credit, then remove selected card from window.
- Tap “done” on apply credit box.
- Save and exit the invoice window.
Also, read our latest article on Apply Credit Memo to Invoice QuickBooks.
Tips for a Smooth Process to Unapply Credit in QuickBooks.
The process of unapplying a credit in QuickBooks can be complicated, particularly when dealing with numerous invoices or credits. Follow These tips.
- Verify accuracy by double-checking the invoice or bill before removing the credit.
- Use Ctrl + H shortcut in QuickBooks Desktop to monitor transaction history.
- To understand their preferences for settling overpayments, engage with your customers or vendors.
- To manage credits efficiently, it is suggested to create a new account named “Credits”.
- Make sure to reconcile your accounts regularly for precise financial records.
The guide shows how to unapply credits in QuickBooks Desktop or Online from invoices and bills. For precise financial records, stay connected with customers or vendors, verify transactions, and reconcile often. By following this helpful guide, you can smoothly unapply credit to any transactions.
Frequently Asked Questions
Yes, you can unapply a credit from an invoice in both QuickBooks Desktop and Online.
A credit memo is a commercial document that helps track customer payments and payment reductions in QuickBooks.
Yes, you can unapply a vendor credit in QB Desktop by following the steps mentioned in the respective section.
Double-checking invoices, keeping track of transaction history, and communicating with customers or vendors can help ensure accuracy during the unapplying process.
Yes, creating a new account called “Credits” can help you effectively manage and track credits in QuickBooks.
The process of unapplying credits is similar in both QuickBooks Desktop and QuickBooks Online, with slight differences in the user interface.
Once a credit is unapplied in QuickBooks, it cannot be undone. However, you can always reapply the credit to the respective invoice or bill if needed.
QuickBooks offers options for handling overpayments, including refunds, write-offs, or applying credits to other invoices.
Unapplying credit in QuickBooks only affects a single invoice or bill. It does not impact other transactions or financial records.
Yes, you can customize the credit memo report in QuickBooks to suit your specific reporting needs.
To access credit memos in QuickBooks Desktop, navigate to the Reports menu, select Customers and Receivables, and then choose Transaction List by Customer.
Removing a credit from an invoice or bill adjusts the customer or vendor balance. The balance will be recalculated.

