QuickBooks offers a user-friendly method for importing and monitoring financial transactions. Whether you’re utilizing the desktop version or the online platform, the software provides various approaches on how to import credit card transactions into QuickBooks. Additionally, it’s possible to bring in transaction data from up to 90 days ago through Excel or CSV files. This feature within QuickBooks significantly contributes to time and effort savings.
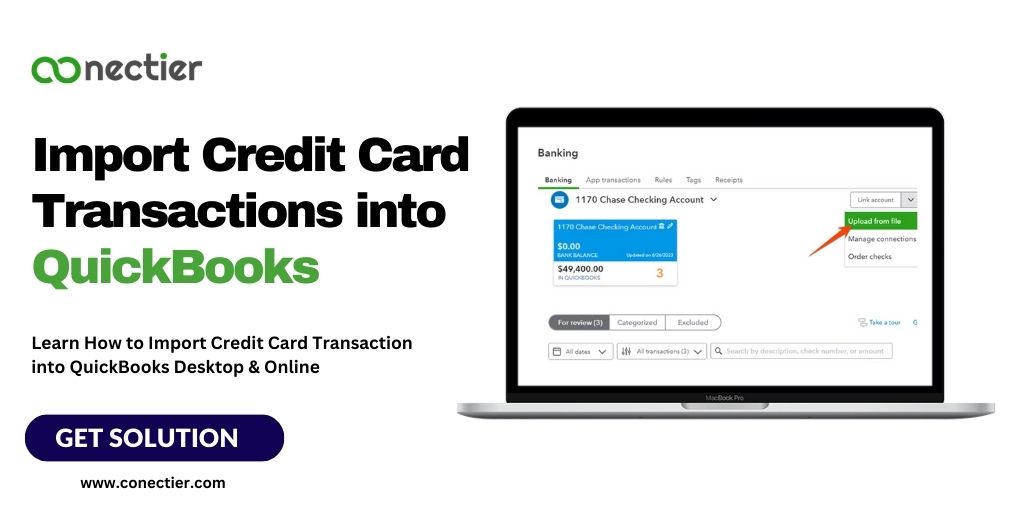
In this guide, we will walk you through the steps to import credit card transactions into QuickBooks, ensuring accurate and efficient bookkeeping.
- How to Import Credit Card Transactions into QuickBooks Desktop?
- How to Import Credit Card Transactions into QuickBooks Online?
- How to Manually Import Credit Card Transactions into QuickBooks Online?
- Can QuickBooks Import and Categorize Credit Card Transactions?
- How to Review QuickBooks Credit Card Import?
- Frequently Asked Questions
How to Import Credit Card Transactions into QuickBooks Desktop?
There are two options for QuickBooks desktop import credit card transactions that depend on the version you are using. Here we shall discuss two methods.
Method 1: Batch Enter Tool
QuickBooks Desktop Accountant or Enterprise editions (2013+) have the Batch Enter tool which lets you copy and add transactions into your bank or credit card account. Here are the steps to import credit card statement to QuickBooks using the tool.
- Navigate to Banking menu in QuickBooks Desktop.
- Choose Batch Enter Transactions from Bank Feeds.
- Pick the right account from the dropdown list in Batch Enter Transactions.
- Duplicate the credit card transactions from the source file.
- Either it is from an Excel file or CSV and paste them into the Batch Enter Transactions window.
- Verify imported transactions for accuracy and categorization.
- Complete the import process by clicking Save & Close.
Note: This method is only available in the QuickBooks Accountant or Enterprise editions.
Method 2: Transaction Pro Importer
Transaction Pro Importer provides a convenient solution for users of QuickBooks Desktop Pro, Premier, who need to import credit card transactions from Excel or CSV files.
Follow these steps to import credit card transactions with Transaction Pro Importer:
- Get Transaction Pro Importer from the official website.
- Import transactions by selecting the QuickBooks company file in the software.
- Pick the credit card account for transaction import.
- Match Excel/CSV columns with QuickBooks fields.
- Check if there’s any adjustment needed in the mapped fields.
- QuickBooks allows credit card transactions to be imported by clicking Import.
How to Import Credit Card Transactions into QuickBooks Online?
There are multiple methods to import credit card transactions into QuickBooks online. You can either use a third-party application or you can do it manually as well.
Method 1: Zed Axis
Zed Axis is a data importing software specifically designed for QuickBooks Online. It allows you to import credit card transactions into QuickBooks Online from Excel. To get credit card transactions using Zed Axis, follow these steps:
- Install Zed Axis from the official website.
- Connect the software to QuickBooks Online.
- Choose the credit card account to import transactions.
- Match Excel or CSV columns with QuickBooks Online fields.
- Check the mapped fields and adjust if necessary.
- To import credit card transactions, click Import.
Method 2: Converting PDF Bank Statements to .QBO Format
Using the 2qbo Convert Pro+ users can conveniently import credit card transactions into QuickBooks Online from PDF. Steps to convert PDF bank statements to .QBO format:
- Install 2qbo Convert Pro+ from the official website.
- Convert the desired PDF bank statement by selecting it in the software.
- Select the output format as .QBO and choose a destination folder.
- To change PDF bank statement to .QBO format, click Convert.
- Open .QBO file.
Note: Convert PDF bank statements to .QBO format using 2qbo Convert Pro+. Convert Excel, CSV, PDF, QIF, and OFX files to .QBO format with this software.
Also, read our latest article on How to Setup and Add a Credit Card Account to QuickBooks.
How to Manually Import Credit Card Transactions into QuickBooks Online?
You can also use manual methods to import credit card transactions into QuickBooks online. Follow the steps below to achieve this.
Step 1. Access banking in QuickBooks Online by clicking on transactions and selecting banking from the left menu bar.
Step 2. To link your credit card account, click the ‘connect account’ button if it’s your first time. Connected accounts lead to the banking center screen.
Step 3. Select your credit card account and enter your login information. Download credit card transactions by linking them to the QuickBooks GL chart of account.
Step 4. Choose the date range for importing transactions, select desired transactions, and proceed to Next. Download your transactions from the credit card.
Step 5. Check downloaded transactions in the Banking Centre review button.
Can QuickBooks Import and Categorize Credit Card Transactions?
QuickBooks provides tools and features to help you easily categorize and review imported transactions. To categorize the import credit card transactions in QuickBooks, follow these steps:
- Go to Banking in QuickBooks.
- Choose the correct account from the list.
- Analyze the imported transactions in the For Review tab.
- Expand transactions by clicking on each one.
- Categorize transactions by choosing the correct account.
- If applicable, assign customer or vendor names.
- Categorize transactions by clicking Add or Match.
How to Review QuickBooks Credit Card Import?
Reviewing QuickBooks credit card import is an essential step to identify any errors or discrepancies. QuickBooks has a Review tab for reviewing and reconciling transactions. Follow these steps to review imported credit card transactions in QuickBooks.
- Navigate to Banking in QuickBooks.
- Choose the bank or credit card account from the drop-down.
- Check the Review tab for imported transactions.
- Ensure that the imported transactions match your bank or credit card statements.
- Double-check transaction details.
- Adjust or correct as needed.
- Clicking Reconcile ensures accurate books and no duplicate transactions.
By following the steps outlined in this guide, on how to import credit card transactions into QuickBooks you can streamline the process and maintain accurate financial records for your business. If you encounter any issues it is recommended to reach out to QuickBooks support.
Frequently Asked Questions
Use Batch Enter or Transaction Pro Importer to import credit card transactions into QuickBooks Desktop from Excel or CSV files.
Convert PDF bank statements to .QBO using 2qbo Convert Pro+ and import to QuickBooks Online with Bank Feeds.
Zed Axis is a software for importing data to QuickBooks Online, including credit card transactions from Excel or CSV files.
Categorize imported credit card transactions in QuickBooks by selecting the account, reviewing the transactions, and assigning the account.
Reviewing transactions helps identify any errors or discrepancies, ensuring accurate financial records and reports.
Yes, reconciling transactions is an essential step to ensure the accuracy of your books and identify any duplicate transactions.
It is recommended to reach out to QuickBooks support or consult with a certified QuickBooks professional.
No, Transaction Pro Importer allows you to import credit card transactions without needing to upgrade to the Accountant edition.
QuickBooks Desktop supports Excel and CSV files, while QuickBooks Online supports Excel and CSV files as well as .QBO, .QFX, .QIF, and OFX formats.
Depending on the software or tool you used to import the transactions, you may have the option to undo or delete the imported transactions.
Some best practices include ensuring the accuracy of the source data, reviewing and reconciling transactions regularly.
Yes, you can import credit card transactions into QuickBooks Online using the Bank Feeds feature.

