For making corrections to some transactions, journal entries can be recorded in QuickBooks. Even when an entry has to be recorded, journal entries can be posted. The accounting software not only allows you to record but also import them. You can import journal entries in QuickBooks and share them with your accountant if required. This flexibility is available in most versions of the software including QuickBooks Desktop and Online.

For importing a journal entry in QBO, you need to create a spreadsheet in Excel. You can also import the QBJ files or journal entries into IIF or CSV files in this software. Based on the version of QB and OS like Windows or Mac, the methods to import journal entries can differ. Our blog will give you a brief on these methods. We will also share the procedure for the import of general journal entries in QBO or QBDT.
How to Import Journal Entries into QuickBooks?
Using the option of Classes in QuickBooks is a common way of importing journal entries. From the Settings, you can take advantage of this option. When there is a requirement to import journal entries in a batch, you can directly use the Journal Entry option. In both methods, you need to specify the entries’ information to correctly carry out the steps.
You can import journal entries into QuickBooks with these methods by going through their details below.
Method 1: Import with Classes
Some of you may be familiar with Classes in QuickBooks. This option can be considered when you have journal entries for importing. For importing a Quickbooks Journal Entry with this option, go to your QuickBooks account. Then navigate yourself to the Settings menu. Click on Accounts & Settings. After this, tap on Classes. Pick one class in each transaction from each row. Hit Save to over this program.
The below-listed steps will help you to import the journal entries into QB with Classes.
- Open your “QuickBooks” account to begin this method.
- Navigate to the “Settings” menu.
- Press on “Account & Settings”.
- Once you have done this, select “Classes”.
- You then need to pick one of the classes in the transaction from each row.
- To finish the program, tap on “Save”.
Method 2: Import Multiple Journal Entries
For importing multiple Journal Entries in QuickBooks, a direct option is available that saves your time. You can start by opening QuickBooks and hitting the New button. After that, select Journal Entry given amongst the drop-down options. Enter the Journal Number and Journal Date in the mentioned section. Also, fill in the required details for creating a new entry. Tap on Save and Close to get done with the program.
The steps to import multiple journal entries into QuickBooks are:
- Go to your “QuickBooks” account.
- Press on the “New” button.
- Amongst the drop-down options, you have to select “Journal Entry”.
- Fill in the correct “Journal Number” and “Journal Date” in the section.
- Then you need to enter all the required details for importing the information of an entry.
Tip: To import a batch of entries on the same date, combine them on another line.
- To end this, click on “Save and Close”.
Must Read: Cash Disbursement Journal in QuickBooks
How to Import Journal Entries into QuickBooks Desktop?
With the help of an IIF file, it is easier to import journal entries into QBDT. You can log in to your QBDT account and select File. Click on Utilities and then press Import. Tap on IIF Files following this step. Make a choice of the IIF File that you would like to import. Select Open and then hit Ok. Keep following the steps to successfully import the entries into the software.
The given directions will lead you on how to import journal entries into QuickBooks Desktop:
- Login to your QuickBooks Desktop account.
- Do check if the accounting software is functioning in the “Single-user” mode.
- Select “File” after this.
- Press “Utilities” in Step 4.
- Click on “Import” to continue.
- After that, tap on “IIF Files”.
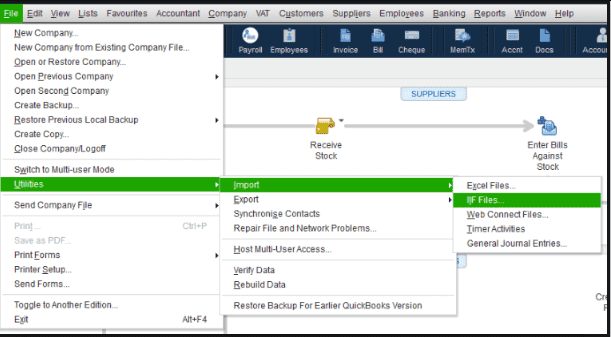
- Choose the “IIF Files” that are to be imported into the software.
- Now, you can select “Open”.
- Tap on “Ok” afterward.
Read More: Import Budget into QuickBooks Desktop/Online
How to Import General Journal Entries into QuickBooks Desktop?
Importing general journal entries is an easy process when you are operating QuickBooks Desktop. Via the QBJ File option, this can be initiated. You can specifically import general journal entries into QBDT on Windows using this option. For Mac, you have to search for General Journal Entries in the Imports tab.
The following methods will guide you better about how to import general journal entries into QuickBooks Desktop.
Method 1: Importing on Windows
It is essential that you download your QBJ files as well as store them prior to importing the entries in QuickBooks Desktop. After that, your QBDT account has to be logged into. Then navigate to the File option in your accounting software. Tap on Utilities and look for Imports. Then click on General Journal Entries. Also, find the QBJ File that you saved earlier. Select Add Journal Entries and press Ok to go ahead with the importing process.
- Download your “QBJ File” and save it.
- Open your “QuickBooks Desktop” account.
- Navigate to “File”.
- Click on “Utilities”.
- Then, go to “Imports” to import general journal entries into QuickBooks Desktop.
- Hit on “General Journal Entries”.
- Look for the “QBJ File” that you saved in the beginning.
- You will see all the journal entries that are sent to you by your accountant by opening the “Add General Journal Entries” window.
- You can uncheck the journal entries when you do not want to add them.
- Press “Add General Journal Entries”.
- Select “Ok”.
Method 2: Import on Mac
In the Desktop version of QuickBooks, the general journal entry import method can work via the File menu. On your Mac, open the software. Then you need to download the QBJ File that is being sent to you by your accountant. Now, save this file. After that, search for File. Select Imports and tap on General Journal Entries. Look for the QBJ File that was saved before and click on Open. Further, tap on Select All and hit Import. Then press Ok and review the entries. Once everything is reviewed, opt for Ok.
- Download and Save your “QBJ File” sent to you by the accountant.
- Move to the “QuickBooks Desktop” account on “Mac”.
- Go to “File”.
- Press “Imports”.
- Click on “General Journal Entries”.
- In the step, find the “QBJ File” you have saved.
- Select the option of “Open”.
- To import the general journal entries, you need to tap on “Select All”.
- Hit the “Import” tab.
- To back up the company file, you can press “Ok”.
- Once done, review your general journal entries and opt for “Ok”.
Reviewing your general journal entries is suggested mainly for ensuring that the information existing in them is correct. Also, with this step, you can make certain that the correct entries are being imported on QBDT on your Mac.
How to Import Journal Entries into QuickBooks Online?
For importing journal entries into QuickBooks online, you have to create a new spreadsheet in Excel. Do check the spreadsheet format before proceeding further. Also, it is mandatory to connect with the Chart of Accounts. Once all this is done, you can proceed to the Settings option and click on Import Data. Press the option of Journal Entries and look for Download. You may also select browse. After a few steps, the Excel or CSV file can be imported into QuickBooks Online.
The rest of the procedure explaining how to import journal entries into QuickBooks Online from Excel is given below:
- You need to create a spreadsheet in “Excel”.
- Check the spreadsheet format including:
- Appearance
- Fields
- Font size
- To correct the format of the spreadsheet, go through the below-mentioned items:
- “Account Name”
- “Credits”
- “Debits”
- “Journal Date”
- “Journal Number”
- “Date Format”
- Make sure that you have entered the required details of all accounts in the correct manner in the “Chart of Accounts”.
Note: If “Chart of Accounts” is not connected, then go through the following steps to add it to your QuickBooks Online account:
- Run “QuickBooks Online”.
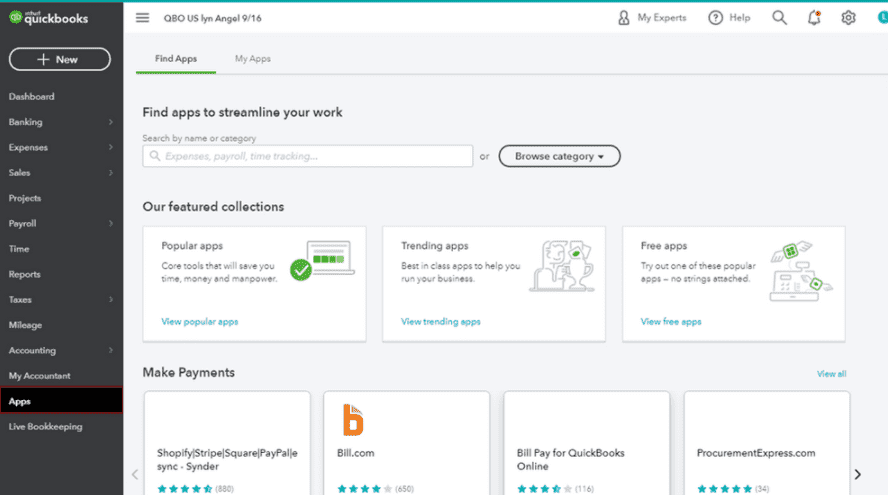
- Select “Settings”.
- Click on the option labeled “Chart of Accounts”.
- To create a new account, tap on “New”.
- Under the “Account Type” drop-down, choose the type of account.
- Search for the “Detail Type” drop-down.
- Tap the detail type in which you want to track the transaction.
- Enter a name to the new account.
- Fill in the description for the account.
- If there is a sub-account, then press the “Is Sub-Account” button.
- Once you have done this, opt for the “Parent” account.
- Choose when you want to start tracking the finance.
- Look for the field mentioning “Unpaid Balance”.
- Fill in the amount and select the date.
- To start it from today, add today’s date.
- Hit the “Save and Close” button.
- Now, go back and proceed with the import of journal entries. Click on the “Settings” option.
- Press “Import Data”.
- Tap on “Journal Entries”.
- Search for the “Download” page and pick “Browse”.
Tip: You may need assistance regarding formatting. You can download a sample file with the available options.
- Find the “Excel” or “CSV” file and open it.
- Select “Next”.
- After that, start to map the data.
- Look for a small “Arrow” icon.
- Click on “Start Import”.
- Hit on “Done”.
When you import a journal entry from Excel to QuickBooks, you are required to follow a long procedure. However, this is also one of the reliable ways to securely import your information.
As you import journal entries into QuickBooks, you are able to excellently record information in your account. You can follow the simple procedures to import your journal entries or general journal entries into QuickBooks. We added the steps for importing both entries into QuickBooks Desktop for Windows and Mac. Further, we shared the steps for importing journal entries into QuickBooks Desktop or Online and other versions.
We suggest that the readers also learn about how to delete a payment from a deposit in QuickBooks. Also, go through our other blog that explains how to enter credit card cash-back rewards in QuickBooks.
Frequently Asked Questions
Yes, it is possible to import journal entries into quickbooks online.
To Import Journal entries in QuickBooks Online, Firstly Sign-in into your account and Go to the “Import Data” section under the “Tools” menu. Then, Choose “Journal Entry” from the list. Now you will see and import the journal entry.
Follow the steps to import Excel journal entries into QuickBooks Desktop. Open QuickBooks Desktop and Go to “File” > “Utilities” > “Import” > “Excel Files”. Select your Excel file and the worksheet that contains your journal entries. Now Map the fields, review the import preview, and tap “Import” to finish the process.
For Importing journal entries into QuickBooks Desktop from excel, Create an Excel file with the journal entries. Open QuickBooks Desktop and Go to File > Utilities> Import > Excel Files. Select your Excel file, map the fields, and review the import preview before clicking “Import” to finish the process.
Yes, You can by using the “Import Data” segment in the “Tools” Menu and choosing “Journal Entry” as the type of data to import. After that, you can upload the file and map the fields to finish the import process.
Yes, You can import a CSV journal entry into QuickBooks.
Yes, Journal entries can be imported from Excel into QuickBooks Desktop.
Yes, It is possible to import Excel into quickbooks for journal entries by using the “Import” section in the “Utilities” Menu.

