Discover the process on how to link credit card to QuickBooks. With this feature, payment information does not require a manual entry for each transaction. QuickBooks makes it simple to add, save, or update customer credit card information for a seamless transaction.
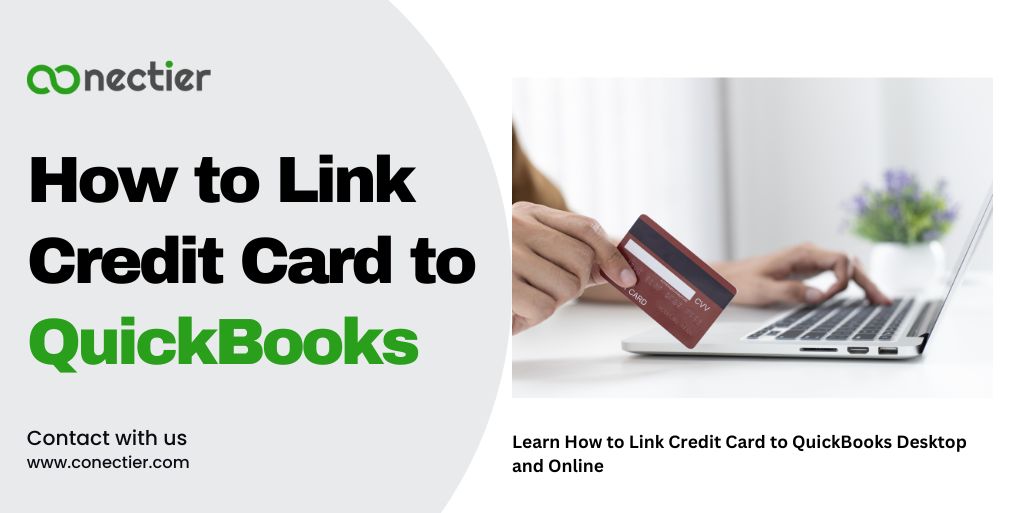
In this blog, we will walk you through the steps of linking credit cards to QuickBooks Online and Desktop.
- How to Link a Credit Card to QuickBooks Online?
- How to Link a Credit Card to QuickBooks Desktop?
- How to Link Multiple Credit Card to QuickBooks?
- Can you Link a Credit Card to QuickBooks if the Number has Changed?
- How to Set Up Payment After Linking Credit Cards to QuickBooks Online?
- How to Set Up Payment After Linking Credit Cards to QuickBooks Desktop?
- How to Edit a Linked Credit Card in QuickBooks Desktop & Online?
- Frequently Asked Questions
How to Link a Credit Card to QuickBooks Online?
Users can link credit card to QuickBooks Online using the banking feature. Here are the steps to do so:
- Launch QuickBooks Online initially.
- Choose Banking from Transactions.
- After that, You have to choose Banking.
- Connect Account for adding new credit card.
- Select Link or Add Account for existing accounts.
- Locate your bank.
- Click Continue to proceed.
- Access to bank website requires user credentials.
- Continue following screen prompts.
- The bank may perform verification checks.
- Hold for a while before proceeding.
- Choose which account(s) to link now.
- Pick a related account type from the drop-down menu for the selected credit card accounts.
- Press Connect to finish.
How to Link a Credit Card to QuickBooks Desktop?
If you are using the desktop version of the application, use the process listed below to link a credit card to QuickBooks Desktop.
- Click on QuickBooks Desktop Lists.
- Select Chart of Accounts.
- Select Account.
- Open the New tab.
- Click the “Credit Card” option.
- Fill in the Account Name section with the credit card name.
- The credit card account number is required.
- Click Save and Close.
- Use the menu Pick Lists for the selected credit card account.
- Select Chart of Accounts.
- Double-click the credit card to use it.
How to Link Multiple Credit Card to QuickBooks?
At times you may be required to link multiple credit cards in QuickBooks. The process below will help you achieve the proces of linking credit cards in QuickBooks if there are multiple of them.
- Go to Chart of Accounts in Accounting.
- Choose “New”. Choose account and detail type.
- Check the Is sub-account box and enter the parent account.
- Name your new subaccount. Description can also be added.
- Click to Save and Close.
Can you Link a Credit Card to QuickBooks if the Number has Changed?
In many instances credit card information may change. In this process, you must disconnect from the bank account and then link a credit card to QB whose number is changed. Here are the steps.
To Disconnect from Bank:
- Select Transactions from the left menu.
- Navigate to the Banking.
- Select the account to change.
- Select Edit icon.
- Choose Edit account details.
- Tap Disconnect account on save in Account window.
- Pick Save and close.
Once disconnected follow the steps below to linking credit cards to QuickBooks with new data.
- Access Transactions from the left menu.
- Click on Banking.
- Click Connect Account.
- Share bank account information.
- Press Connect.
How to Set Up Payment After Linking Credit Cards to QuickBooks Online?
After linking a credit card in QuickBooks Online, you may be required to set up a payment method. Below is the procedure to do this:
- Go to Settings
- Pick all the lists in the last column.
- Choose “New” under Payment Methods.
- If needed, mark “This is a Credit Card” box after providing the payment method name.
- Finally, select Save.
Note: Merchant Services cannot add the payment method if you fail to choose the ‘This is a Credit Card’ checkbox. If you only need to record a credit card payment, use this.
How to Set Up Payment After Linking Credit Cards to QuickBooks Desktop?
Here is the method to set up payment method after linking a credit card to QuickBooks Desktop.
- Select the method of payment under customer & seller lists.
- Choose new under the method of payment.
- Enter the Type and Payment Method.
- The payment method and type must match.
- Pick OK.
- Select Next to add another payment method.
How to Edit a Linked Credit Card in QuickBooks Desktop & Online?
To edit or modify a linked credit card in QuickBooks Online and Desktop, follow the procedure below:
For Desktop:
- Payment method modification is restricted when connected to merchant services.
- Change Payment Type to Cash. This won’t allow the credit card to be charged. card.
- To start, select Customer and Vendor Profile Lists, then Payment Method List.
Note: Use the same payment method to avoid processing errors.
- Right-click the payment method to edit or disable it. The steps below should be followed.
- Select “Edit Payment Method” to make changes.
- Save changes by selecting OK after editing payment details.
- Disable by unchecking Method is active after selecting Edit Payment Method.
- Click OK.
- The method will still appear in the reports after becoming inactive, but won’t be available for payment processing.
For Online:
Use the steps below to edit a linked credit card in QuickBooks Online:
- To access all lists, go to Settings in the list column.
- The selection of Payment Methods is mandatory.
- Find the payment option for editing or disabling.
- To run the report, click on the icon located in the action column.
- To make changes, click on Edit.
- Save by clicking the button.
With the help of this article, you will learn how to link a credit card to QuickBooks in both the online and desktop versions. You will also understand the procedure to set up the payment method after linking credit cards in the application.
Frequently Asked Questions
Yes, you can link a credit card to QuickBooks.
To link a credit card to QuickBooks, you need to access the credit card settings, add a new credit card, enter the card details, connect it to the appropriate account, and verify the link.
Yes, QuickBooks Online supports Bank of America credit cards.
Yes, QuickBooks allows you to link multiple credit cards.
Yes, you can link a credit card to QB Online and Desktop.
If your bank does not support direct integration, you can manually import credit card transactions into QuickBooks.
It is recommended to reconcile your credit card transactions in QuickBooks on a monthly basis.
If you encounter issues when linking a credit card to QuickBooks, ensure that you have entered the correct login credentials and check if the bank supports direct integration.
Yes, you can link a business credit card to QB.
No, linking a credit card to QuickBooks does not impact your credit score. It is a secure method of managing your financial transactions.
Yes, you can link a credit card to QuickBooks, even if it is not in your name.
Yes, you can unlink a credit card from QuickBooks by accessing the credit card settings and selecting the option to remove or delete the card.
No, you cannot link a credit card to multiple QB accounts. Each credit card can only be linked to a single QuickBooks account.
QuickBooks does not charge any additional fees for linking credit cards.

