Voucher checks are a record of payroll deductions. They can provide users with the payment information of their invoices. This is why users may want to print such checks in QuickBooks. As an added benefit of printing voucher checks in QuickBooks or QuickBooks Online, eliminating any errors made during the data entry procedure can be expected. For knowing how to print voucher checks in QuickBooks Online, you can see its Banking menu. The menu has a Write Checks option that can further direct you to print a voucher check.

Why Print Voucher Checks in QuickBooks?
A voucher check can be understood as a payment form. This form is official and helps in making audit trails of the information filled in it. Usually, the dimensions of this check can be 8 ½″ x 11″. This check can be printed for an official record. The other reasons for printing voucher checks in QuickBooks or QBO are as follows:
- Voucher checks are printed in QuickBooks to keep a record of the deductions made on the payroll.
- Printed voucher checks can provide a user with the payment details of the invoices.
- You can automatically print such checks in QuickBooks to reduce the time as well as decrease the data entry errors.
How to Print Check Vouchers in QuickBooks Online?
For accounting work or any record in QBO, you may want to print your voucher checks. You can reach the Banking tab in the software and then move to the Write Checks button. Mention the details asked and head towards the Write Checks page. Now, click on the Print tab. The Check option needs to be selected in case of printing a single check. You may opt for Batch if printing multiple checks are required.
The below-directed procedure will help you in seeing more information about how to print voucher checks in QuickBooks Online:
- “QuickBooks Online” needs to be signed in.
- Press “Banking” given in the menu.
- Click on the option of “Write Checks”.
- Enter the required information.
- Go to the window of “Write Checks”.
- Tap on the icon of “Print”.
- Hit “Check” if a single check is to be printed.
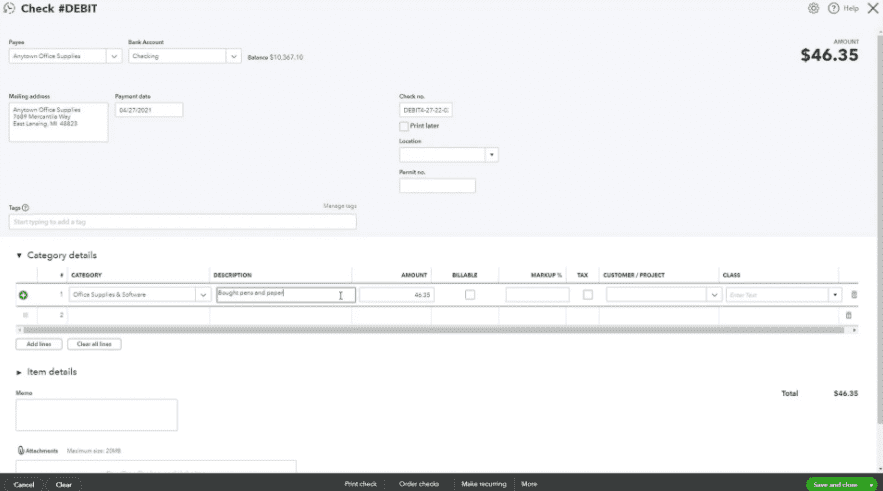
- Then fill in the “Printed Check Number”.
- Choose “Batch” in case multiple checks are to be printed.
- This will redirect you to the page for “Select Checks to Print”.
- Now, opt for the checks that you want to print.
- Pick the name of the printer and its type via the window of “Print Checks”.
- Opt for “Voucher” among the given check style options.
- Verify if the pre-printed checks contain your company’s name and address.
- After verification, remove the checkmark from “Print Company Name and Address”.
- The choices made by you are to be reviewed.
- Next, the “Check Stock Paper” must be oriented appropriately to make sure that details upon the check have been accurately aligned.
- Push “Print”.
- This will print your voucher checks in QBO.
To Close
Voucher checks can turn out to be a useful feature in QuickBooks/QBO while keeping records of the eliminations made in payroll(Print Payroll Checks in QuickBooks). The post made you understand about the voicer checks option in QB, specifically for printing. It also provided you with knowledge on how to print check vouchers in QuickBooks Online for both single and batch requirements.

