Intuit Workforce login is a tool for accessing personal and payroll information online. You can view pay stubs, update contact info, and request time off all-in-one place.
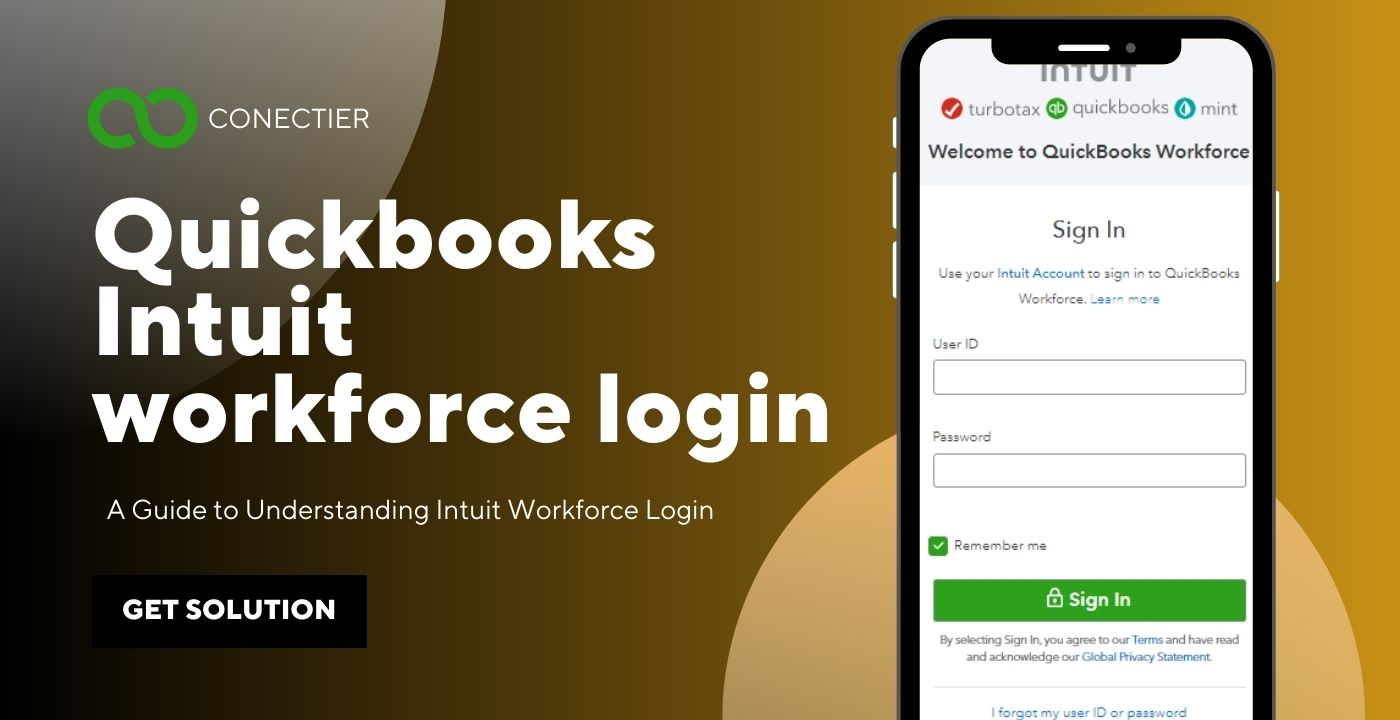
With QuickBooks Workforce login, accessing your salary and wage information will be very convenient. To get started, learn how to log in. This guide will walk you through the steps. Let us begin!
- Why QuickBooks Workforce Login is Crucial for Employees?
- How to Sign Up for Intuit Workforce?
- Step 1: Approve the Intuit workforce login invitation sent by your employer.
- Step 2: Input Personal Information
- Step 3: Enable Notifications
- How to Troubleshoot Workforce Intuit Sign-Up Issues?
- What are the Steps to Set Up the Workforce Intuit Login in QuickBooks Desktop?
- How Do I View Missing Pay Stubs on Intuit Workforce Login?
- How to Access Your W-2 with QuickBooks Workforce Login?
- How to Get Access to Paychecks and W2 in QuickBooks Workforce Login?
Why QuickBooks Workforce Login is Crucial for Employees?
- QuickBooks workforce is crucial for accessing employment information easily and conveniently.
- Without a workforce Intuit login, you may face frustration and wasted time.
- Accessing payroll information outside of work hours or away from the office can be difficult without a workforce.
- Intuit Workforce allows you to access your employment information from anywhere with an internet connection.
- Workforce login Intuit is a secure platform that requires a username and password to access.
- By keeping your login information safe, you can ensure your employment information is protected from unauthorized access.
How to Sign Up for Intuit Workforce?
Setting up QuickBooks Workforce login for you and your staff is a simple process that can be accomplished in a few easy steps. After granting your employees access to the Workforce platform, they will be able to conveniently view their pay stubs and W-2s on demand. QuickBooks Online Payroll users can begin utilizing Workforce with any edition of QuickBooks Online.
Step 1: Approve the Intuit workforce login invitation sent by your employer.
This is necessary to access your payment information, including paychecks and W-2s. Remember that the invite is only valid for thirty days from the date of its issuance. If it has been more than thirty days, kindly request your employer to send a new invite to you.
- Search your email for the subject “check your pay slip online invite from the company.” Check both your inbox and spam folder.
- access the email and choose the “Create or generate account” or “Log In” option to accept the invitation.
- Create a subscription with Intuit, if you do not have one. If you have one, you can use the same information for Intuit workforce login.
Step 2: Input Personal Information
New employees may need to provide personal information upon hire and on the workforce Intuit employee login. Follow these steps to add your personal information:
- Search for the email from your employer and open it.
- Tap on where it says Get set up or “Complete or Finish setup now button given in the email.
- Fill in a bank account, personal, and W-4 details. Direct deposit may not be available if the employer does not offer it.
- Check all the data you have entered and ensure it is accurate.
- Sign your W-4 form.
- Click on the “Save” or “Submit” button to complete the setup process.
Step 3: Enable Notifications
You can receive email reminders when your new paychecks become available by turning on notifications after using the Intuit workforce sign-up. To perform this:
- Go to the workforce.intuit.com login page.

- Log in to your account.
- Click on the settings icon.
- Select Email Notification.
- Tap on the options tab that says “Send me an e-mail or email reminder or notification when new pay stubs are provided or available.”
- Save the changes.
- Once done, you will start receiving email notifications when new pay stubs become obtainable.
How to Troubleshoot Workforce Intuit Sign-Up Issues?
- Before accepting a new invitation, log in to your current QuickBooks workforce account and use the same email address as before.
- Use a different email address for your Intuit workforce login account, as QuickBooks online accessibility will not function with it.
- Use your professional email address for QuickBooks online and use your private email address for the QuickBooks workforce sign-up account.
- Your employer may send you a new invitation. To accept it, use a current email provided by your employer.
What are the Steps to Set Up the Workforce Intuit Login in QuickBooks Desktop?
To set up QuickBooks Workforce Login with QuickBooks Desktop:
Activate QuickBooks Workforce
To set up your workforce employee account as a QuickBooks Desktop user, you can quickly set up the Workforce feature once you are logged in.
- Ensure your QuickBooks Desktop is updated to the latest release, including payroll features.
- Navigate to the Employees tab and choose Manage Payroll Cloud Services.
- Click the switch to activate QuickBooks Workforce and save your changes.
- Return to QuickBooks Desktop’s main screen.
Upload Previous Pay Data
This step is essential for your staff to access their payment details via the workforce intuit payroll login
- Choose the first employee and click on the enter button.
- Answer the questions about the payment date for the selected employee.
- Enter amounts in each column based on the employee’s pay stub or payroll reports. Add missing info to the employee profile in the “Tell us about your team” task.
- After entering all the required details, click on “Continue”.
- Repeat the same process for every employee paid in the current year.
- Once you have entered the details for all employees, click on “Continue” twice to complete the task.
Note: Consider entering net pay to detect data entry issues.
Invite Employees
Once you have activated Intuit workforce employee login on your QuickBooks Desktop account, it’s time to invite your colleagues to use it on their own accounts.
- Invite employees to access QuickBooks Workforce by going to the Manage Payroll Cloud Services page.
- Send out invitations to employees from the pre-loaded list.
- You can invite as many or as few employees as you wish, as long as they have created profiles.
- Remind employees to enable notifications to receive new pay stubs via Workforce.
- Employees may need to provide personal and financial details, such as W-4s and bank account numbers.
How Do I View Missing Pay Stubs on Intuit Workforce Login?
There could be several reasons why you are unable to view a particular pay stub in your Workforce account. In such cases, it’s best to reach out to your employer for assistance.
- Your company must upload all pay stubs for you to view them in the Workforce.
- If your company does not handle payroll itself, some pay stubs may be missing.
- If you switch to a new payroll service and haven’t been invited to the new account yet, you may not be able to view pay stubs until the transition is complete.
- If your employer cancels their payroll service, you will no longer be able to view pay stubs in the Workforce.
How to Access Your W-2 with QuickBooks Workforce Login?
Access W-2 forms on Intuit Workforce Login after confirming personal information. Steps to follow:
- Navigate to the W-2 menu in QuickBooks Workforce.
- Select the W-2 copy you need to view or download.
- If needed, print out your W-2 for your records.
- It’s that simple! With QuickBooks Workforce, you can conveniently access your W-2 forms whenever you need them.
How to Get Access to Paychecks and W2 in QuickBooks Workforce Login?
Quickly access your paychecks and W-2s with a Workforce Intuit login. Learn how to view your payment history and tax forms in a few easy steps using QuickBooks Workforce.
- Sign in to your Workforce account.
- Access the “Paychecks” tab.
- Select the desired date range for the paychecks you want to view. You can view up to a year’s worth of paychecks at once.
- After selecting the date range, follow the appropriate steps to view your paychecks.
- To download a pay stub, click on the “Download” button located next to it.
- Alternatively, select the pay stub you want to open, view, download, or print.
- If available, use the “Download all” button to download all pay stubs at once.
- Follow the prompts to save the file to your device.
Intuit Workforce login is user-friendly and provides instant access to pay-related information for employees. It ensures accurate and timely payroll processes and is beneficial for small to medium-sized businesses that process payroll bi-weekly. Upgrading can increase its advantages for businesses with complex payroll cycles.
Frequently Asked Questions
Intuit Workforce login is used to access pay slips, time off, and year-to-date pay information
To set up QuickBooks Workforce, you need to invite your employees to join, and they will receive an email invitation with instructions to create an account.
Invite employees to QuickBooks Workforce by entering your email or sharing a sign-up link.
Sign up for QuickBooks Workforce by enabling it in your QuickBooks Online or Desktop account settings.
QuickBooks Workforce has no mobile app but can be accessed through a mobile browser.
Resend QuickBooks Workforce invite by selecting the option in the Workforce tab in QuickBooks Online or Desktop.
Yes, QuickBooks Workforce is a free feature included with QuickBooks Online and Desktop payroll subscriptions.
QuickBooks Workforce is a web-based portal where employees can access their pay stubs and W-2 forms online.
Only current job pay info is available on QuickBooks Workforce Login.
Change QuickBooks Intuit Workforce Login password: log in, go to profile settings, and select change password.
Check login credentials. If still having issues, contact the employer’s HR or payroll department for help.
Unlimited logins are allowed on QuickBooks Intuit Workforce with valid credentials.
QuickBooks Online credentials work for QuickBooks Workforce login.
To update personal information on QuickBooks Workforce Login, login and click the “Profile” tab. Update contact and tax info, save changes, and log out.
Contact Intuit Workforce Login Help on the website’s “Help” tab or call the customer support line found on the website or in the software.

