QuickBooks Checking account is a free business account with no minimum balance or monthly fee. It includes a debit card and instant deposits for eligible users, eliminating payment delays. It seamlessly integrates with QuickBooks features to manage finances, pay employees and bills, accept payments, and access capital – all in one place.
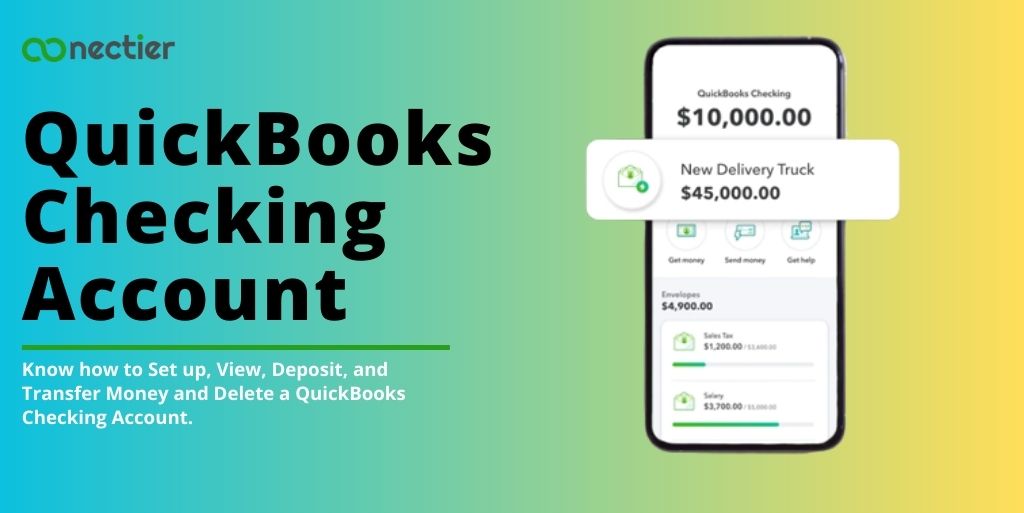
- Features of QuickBooks Business Checking Account
- How to Set Up a Checking Account in QuickBooks
- How Transfer Money from QuickBooks Checking to Bank Account?
- How to View QuickBooks Checking Account Statements?
- How to Deposit Check into QuickBooks Cash Account?
- How to Delete a Checking Account in QuickBooks Online?
- How Can I Check QuickBooks Checking Account Routing Number?
Features of QuickBooks Business Checking Account
- Free QuickBooks checking account for small businesses. No fees, and no balance requirements. Plus, it also earns you interest.
- A virtual debit card is provided while you wait for the physical one.
- QuickBooks business checking account instant deposit gives free access to payment funds. The payroll runs the same day for efficient business.
- Debit cards can be linked to Google Pay and Apple Pay for easy payments and contactless purchases, skipping lengthy forms or in-person transactions.
- QuickBooks Checking Envelopes lets you partition funds for expenses, allowing category allocation, and offering high APY.
- Cash Flow Planner uses machine learning to predict cash flow, alert owners of concerns, and offer recommendations.
- The bill pay feature schedules vendor payments and reconciles transactions automatically.
- The mobile check deposit feature allows small businesses to deposit checks seamlessly, rolling out soon to eligible customers.
How to Set Up a Checking Account in QuickBooks
To set up a QuickBooks checking account you must have an existing payment account. To register perform the steps below:
- Navigate to the Banking or Cashflow.
- Pick QuickBooks Checking.
- Pick Apply.
- Follow the methods as asked.
Also, Read the Article on Add a Bank Account to QuickBooks /Online /Desktop/Pro
How Transfer Money from QuickBooks Checking to Bank Account?
To transfer money from QuickBooks Checking to a bank account, you need to connect the application with your bank.
Step 1: Add a Bank
- Navigate to Bank service and pick Checking.
- Choose Transfer and pick the accounts (don’t transfer money yet.)
- Pick Add or link a Bank.
- Write in your bank’s name and pick the type of account.
- Input your account and routing number.
- Tap Next to connect.
Once you have added the bank, you will get a deposit from QuickBooks which needs to be authenticated.
- Navigate to Banking services
- Then, QuickBooks Checking.
- Pick Verify or authenticate bank.
- Write the two amounts deposited from QuickBooks.
- Approve when ready.
You are now set with your QuickBooks online checking account
Step 2: Putting Money In
Follow the steps to put money into your Intuit checking account.
- Hop to Banking and
- Pick QuickBooks Checking.
- Choose Transfer and enter the amount.
- Pick the From and To accounts.
- Authorize the transfer amount.
- Finalize the transfer.
Step 3: To take money out
To take money out of your QuickBooks checking account, do the following:
- Choose Transfer and Move money between accounts.
- Enter the amount to move from QuickBooks Checking.
- In From field, pick QuickBooks Checking.
- Pick your bank account by selecting (plus) icon
- Conclude the transfer when ready.
How to View QuickBooks Checking Account Statements?
To view the QuickBooks checking account Statement perform the steps below:
- Access QuickBooks Banking
- Pick QuickBooks Checking
- Pick “View account”.
- Pick “Manage”.
- Choose “Monthly Statements” to view statements.
If you are an accountant follow the below steps to view the statement:
- Navigate to the Accounting tab
- Tap on Reconcile.
- Pick QuickBooks Checking as the account to categorize or reconcile
- Pick to View statements.
- Download the desired statement.
How to Deposit Check into QuickBooks Cash Account?
You can use the mobile check deposit with a QuickBooks cash account.
Step 1: Enter Check Information
- Using a mobile device, log in to the QuickBooks Online app.
- Pick Cash Flow.
- Choose to Send Money from your QuickBooks Checking balance.
- Pick Deposit checks.
Note: If the option isn’t available, you’re not eligible yet.
- Enter the check amount, ensuring it’s not greater than the limit.
Step 2: Approve the Check
- Endorse the check by signing and writing “For mobile deposit only” on the back
- Click photos of the front and back of the check
- Place the check on a lighted area on a surface that is dark
- Take all four sides of the check
- Ensure all the details are captured
Step 3: Verify and Submit
- Review the check amount and photos.
- Confirm the availability date.
- If everything is ok, pick Finish depositing.
How to Delete a Checking Account in QuickBooks Online?
You can make your checking account in QuickBooks online inactive. Once you do that it will be deleted.
- Navigate to the icon that looks like a gear
- Pick the Chart of Accounts.
- Look for the account you want to delete.
- Tap the Action drop-down
- Pick Make inactive.
How Can I Check QuickBooks Checking Account Routing Number?
To find your QuickBooks checking account routing number details for general banking purposes, the quickest way is to log in to your bank’s website.
- Navigate to Banking,
- Then Pick Banking.
- Pick the icon that looks like a pencil
- Then Pick Edit log-in information.
The information provided in this article covers the essential steps and features of the QuickBooks Checking Account. By following the steps outlined above, you can learn about checking and cash accounts, their features, and how to set them up and view them with ease.
Frequently Asked Question
QuickBooks Checking is a digital business checking account that integrates seamlessly with QuickBooks Online and QuickBooks
No, QuickBooks do not charge for bank transfers.
Yes, it is worth it as it makes transactions seamless.
It is a business bank account provided by GreenDot Bank.
No fees for keeping money in a checking account in QuickBooks.
No, there are no transfer fees.
It typically takes 3 business days for the transfer to be completed.
It can take anywhere from 2 to 5 business days depending on the processing time of the external bank.
QuickBooks Checking supports only incoming domestic wire transfers, with no fees charged.
If the wire transfer is not visible, it may have been rejected, returned, or declined due to incorrect account information.
QuickBooks Checking provides a fee-free monthly account that links to payment in QuickBooks and deposits all customer payments.
To link a bank account to QuickBooks Checking, access the read-only account, select QuickBooks Checking, and transfer funds between connected accounts.
Access Banking services and choose QuickBooks Checking. Then select Transfer Money, Move Money Between Accounts, and enter the desired amount.
Select Online Banking Setup in the Banking menu to set up online banking in QuickBooks.
To close a bank account in QuickBooks, select the Banking tab and choose the desired account.
To delete an account in QuickBooks, click the Gear icon and select Chart of Accounts.
Open the “Receive Payments” window, find the customer payment with the bounced check, and display it.
When you record a bounced check in QuickBooks Desktop, the invoice is tagged as unpaid.

