The accounting software developer Intuit is very well known. Intuit’s QuickBooks accounting software includes several web-based services. Intuit’s primary goal is to make QuickBooks as easy as possible. For this reason, QuickBooks is considered the best accounting software on the market.
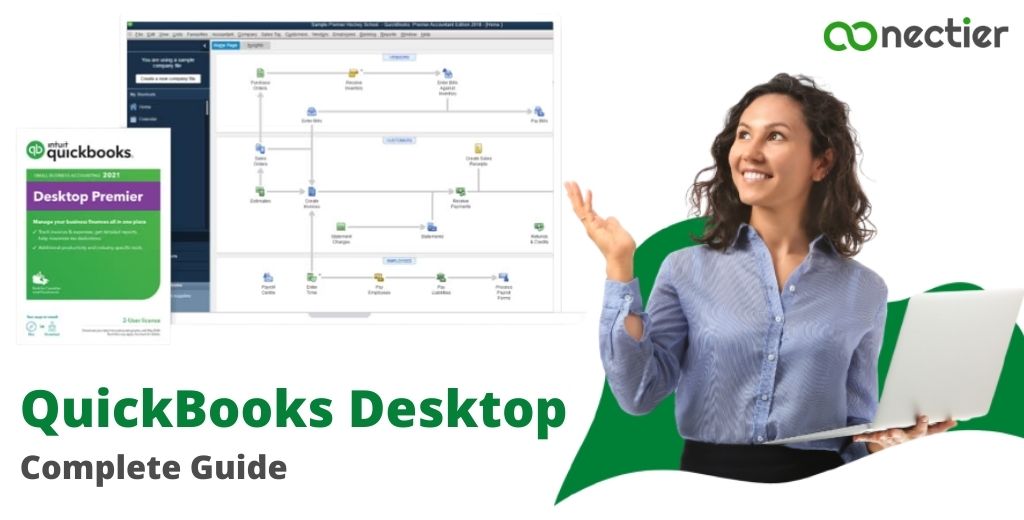
QuickBooks is mainly designed for small and medium-sized businesses, and many people still need to learn how to download and install it on their computers.
This article will walk you through the entire process of getting started with QuickBooks Desktop and show you how to download and install the QuickBooks software. Here you will learn how to:
- Install QuickBooks Desktop
- Set up the application
- Create your company file.
- Configure your bank feeds.
- How to get QuickBooks Desktop?
- How to Download QuickBooks Desktop?
- How Do I Install QuickBooks Desktop?
- What is Custom and Network Install?
- How to Perform QuickBooks Desktop Express Install?
- How Do I Activate QuickBooks Desktop?
- How Do I Setup Company Files in QuickBooks Desktop?
- How do I Setup Bank Feeds in QuickBooks Desktop?
How to get QuickBooks Desktop?
Downloading takes little time and is also quite simple. Below you will learn how to download QuickBooks quite easily:
Meet the essential criteria:
Before installing QuickBooks on your computer, ensure you meet the following requirements.
- Purchase only QuickBooks software that has been certified.
- System Minimum requirements must be met.
- Also, make sure that your Internet connection is consistent and stable.
How to Download QuickBooks Desktop?
After going through the checklist of things to do before installation. The next step is to purchase and install QuickBooks. Follow the steps below to download QuickBooks:
- The first thing you should do is visit Intuit’s official website.
- On the website, search for the QuickBooks version you want to download.
- You can now click on a product to download it.
- Finally, enter your credit or debit card details to complete the payment process.
- After you have entered your details, you can view your license and product number.
- You will receive a confirmation email.
- After the confirmation message, the Download QuickBooks button should be accessible.
- Click on the QuickBooks button after you find it.
- Then, choose the location where you want to save the program. Just save it in a place where you can find it again.
- Finally, click the Save button to complete the download.
- Wait until the download is complete before you start the installation.
How Do I Install QuickBooks Desktop?
The next step is to install QuickBooks after you have successfully downloaded it. Follow the steps below to install QuickBooks:
- First, open the QuickBooks.exe file.
- When asked for permission to run the QuickBooks.exe file, answer Yes.
- Then, follow the instructions on the Windows screen.
- Click the Next button when you have accepted the license agreement.
- Finally, enter your product and license key in this field.
- When you are done, click the Next button.
Note: The three types of installation are custom installation, network installation, and express installation. You must choose the best installation for your needs.
What is Custom and Network Install?
The preferred installation method is custom installation and network installation. Below, you will find the technique to use:
- If you want to store the computer files on a server.
- If you want to set up a network with multiple users.
- If you want to install QuickBooks in a location other than the default location, you must set up a server first.
If you decide to use the custom or network installation, you need to perform the following steps:
- Select Custom and Network Options to get started.
- When you are finished, click the Next button.
- Select the option for how you want to use QuickBooks now.
- Then, on the following page, select the installation location.
- Once you have set the location for your QuickBooks folder, click Browse and navigate to that location.
Note: It is recommended that you choose the Applications folder as it is easier to remember
- To complete the installation, click the Next button.
- After the process is complete, click Open QuickBooks.
How to Perform QuickBooks Desktop Express Install?
If you decide to use Express installation, you need to follow the steps below:
- If you are using the service for the first time.
- QuickBooks will be reinstalled.
- QuickBooks is installed on one computer only (not as part of a network of computers).
If you decide to use Express installation, you need to follow the steps below:
- First, select the Express option.
- Then, at the Express option, select the Next option.
- Then click on the Install button.
- When the installation is complete, select Start QuickBooks.
How Do I Activate QuickBooks Desktop?
Once QuickBooks is properly installed on your PC. After that, the program still needs to be activated. To complete this process, you will need to do the following:
- First, launch the QuickBooks program.
- Select the Activate QuickBooks Desktop option from the Help menu.
- Finally, enter the registration or licensing number and confirm your information to activate the program on the computer.
How Do I Setup Company Files in QuickBooks Desktop?
Your company file contains all of your company’s financial information. Follow these steps to set up a QuickBooks company file from scratch:
- First, launch QuickBooks Desktop.
- Then, under the No Company Open field, select Create a New Company.
- Now go to the Detailed Start option.
- Option fills in the Easy Step Interview page on the detailed start.
- When you are done, click the Next button to continue.
- Then select your industry.
- After you have decided on an industry, click Next.
- Next, select your company type and fill it out before clicking Next.
- Now specify the fiscal year for which you want to create an enterprise file.
- After you have selected the file, click the Next button.
- After that, you should create a QuickBooks Administrator password.
- Once you have the password set up, click the Next button.
- Then, select the location where you want to save your company file and click the Save button.
- You can edit QuickBooks after saving your company file by clicking Next, or you can set it up later by selecting Exit.
How do I Setup Bank Feeds in QuickBooks Desktop?
Bank Feeds is the banking feature in QuickBooks Desktop that lets you connect to a financial company and retrieve bank and credit card transactions. With Bank Feeds in QuickBooks Desktop, you can connect your bank and credit card accounts to online banking.
- To get started, navigate to the Banking menu item.
- Then select the Bank Feeds option.
- Then click on Sa et up bank feed for an account.
- Now select your QuickBooks account.
- After you have selected your QuickBooks account, click Next.
- After that, select the financial institution for that account.
- Then, click the Next button.
- Follow the on-screen instructions to connect your account.
- Finally, select Connect and then Close.
After properly configuring your bank feeds in QuickBooks, you need to complete the startup process.
To complete the setup, click the Start Working button at the bottom of the Get All Data in QuickBooks Desktop dialog box.
Note: The first time you download transactions from your bank and import them into QuickBooks, a Bank Feeds account is created.
Conclusion
Downloading and installing the program, creating a business file, and configuring options are all part of the QuickBooks Desktop setup process. Bank accounts must be linked for seamless reconciliation.
QuickBooks Desktop setup can be a simple process that saves time and improves financial organization with tutorials and support resources. We hope that this article has helped you with the initial guide to setup QuickBooks Desktop.
Frequently Asked Questions
When you download QuickBooks Desktop as a subscription, you “own’ your data. If you cancel your subscription, you no longer have access to the program, but you can open your company files on a computer with an active license. You can open your files again when your subscription expires and is reactivated. We recommend exporting any relevant information or reports before you cancel your membership.
Download QuickBooks Desktop from the Google Play Store or the iOS App Store.
In the future, we will only sell our Premier product as a Premier Plus subscription. This way, we can offer you more innovative, valuable, and productive features that are better tailored to your needs.
Windows 7, Windows 8.1, and Windows 10
Note: Service Pack 1 or above should be for Windows 7
Processor with a clock speed of 2.4 GHz
RAM: 4 GB
2.5 GB of hard drive space (additional hard drive space required for data files)
DVD player (if installed from a CD)
A screen resolution of 1024×768 or higher is required.
NET Framework 4.6 Runtime
Please note that these requirements may vary depending on your version of QuickBooks Desktop. To ensure compatibility, always check the latest requirements on the QuickBooks website or with your software vendor.

