QuickBooks error code OLSU 1013 can happen when communication is unable to take place between a certain bank and your account. This can be due to issues with the bank server. This error code can also occur in case the internet connection being used is unstable. Users can fix QB errors like 1013 by updating FIDIR or by ensuring that the TLS 1.2 Protocol has been enabled. A default account can also be created while performing the fix on QuickBooks.

What is QuickBooks Error OLSU 1013 or Bank Feed Error?
The QB error 1013 can suggest the occurrence of bank issues. These issues can be observed when communication problems occur via the server of the banks. You will find a message displayed on the screen stating “An Unexpected Error Occurred” when the error 1013 emerges in QB. The QuickBooks error message OLSU 1013 can prompt you to tap on the Cancel button and then the account may need to be set up one more time to continue with the online services.

Causes of QuickBooks Error Code OLSU 1013
QuickBooks error 1013 can occur due to several reasons. Along with using a non-updated version of this software, there may be an unstable internet connection. This connection may be disallowing the software to connect with the bank server.
- The bank server may have been at maintenance while you were using the software.
- Banking Institution Directory may be outdated due to which QB error message OLSU 1013 may happen.
- In case the Side by Side mode or the Express mode is not being used in QB, this error can pop up.
- A user may have entered a wrong ID or an incorrect password for QuickBooks.
How to Fix QuickBooks Error OLSU 1013?
Users can fix the QuickBooks error code OLSU 1013 by updating their Financial Institution Directory. They may also enable the TLS 1.2 Protocol on Windows. Some users can try to resolve this bank issue error via a default account. Alternatively, the QuickBooks error can be solved through the making of a new Company File.
1: Updating Financial Institution Directory (FIDIR)
FIDIR is a directory that can be updated in the QuickBooks program. By updating the Financial Institution Directory with the help of the Banking tab in QB, you can solve the QuickBooks error 1013. After this tab has been entered, head to Bank Feeds and tap on the Bank Feeds Center option. Now, pick Sync All for this Bank to continue updating FIDIR.
Go through the below-mentioned procedure to update FIDIR and fix the OLSU 1013 error:
- Launch “QuickBooks”.
- Then go to “Banking”.
- From here, select “Bank Feeds”.
- Press “Bank Feeds Center” in this instruction.
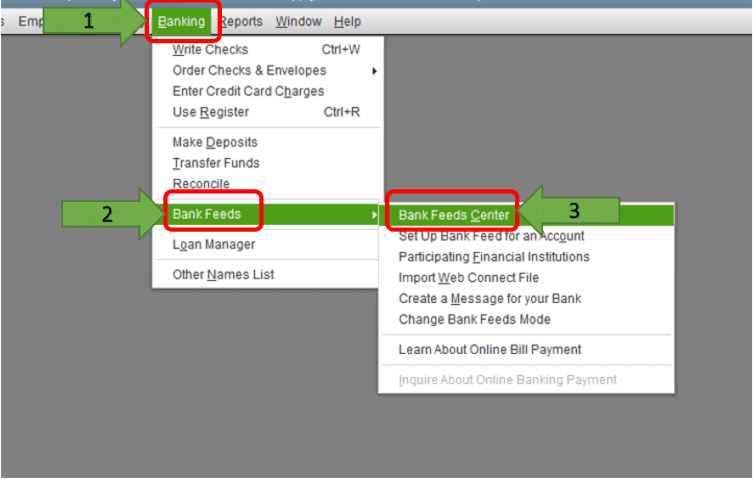
- Among the options present in the drop-down bar, choose “Sync All for this Bank”.
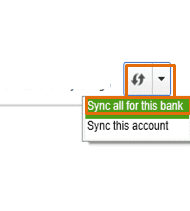
This fix will update your FIDIR that will in turn troubleshoot the error 1013 in the QB software.
2: By Enabling the TLS 1.2 Protocol on Windows
To troubleshoot the error message 1013 that appears when performing a function in QB, users should utilize the Gear option. This option has to be selected for turning on TLS 1.2 Protocol. Go to Internet Explorer 11 and ensure that you are using the latest version. Then choose the Gear feature in QB and visit Internet Options for fixing QuickBooks error message OLSU-1013. Next, push the Advanced button. Further, move forward to the Security area to continue.
- You need to open your “Internet Explorer 11”.
- Make sure the version you are using is the latest.
- Select the “Gear” tab in the “QuickBooks” software.
- Move to “Internet Options”.
- Press “Advanced”.
- Reach the “Security” field.
- Remove the mark from “USE TLS 1.0”.
- Put a mark against “USE TLS 1.2”.
- Push “Apply”.
- Click on the “Ok” button.
- Clear the programs that are running in the background.
- Now, your desktop needs to be restarted.
- This will help you in solving error 1013 in the software.
3: Utilize a Default Account
The Default button in QB can give you one of the best options to clear the 1013 OLSU error code. Through this button, a default account can be made. When you use this account, the error code should not occur. Users need to launch their QuickBooks account and log in to their Company File. Now, proceed to Preferences that you will find below the Edit button. Pick the Checking tab and reach the My Preferences tab. Afterward, the Default button will be available to make an account.
- Go to “QB”.
- Then you are required to log in to your “Company File”.
- Choose “Preferences” below the “Edit” option.
- Opt for “Checking”.

- Move to the “My Preferences” menu.
- Next, pick “Default”.
- Look for the “Company Preferences” option.
- Below that, click on the “Default” tab.
- Press “Ok”.
- Once all this is done, you need to sign up again to “Online Banking” with the help of “QuickBooks”.
Using the default account, please access the software. The QuickBooks error code OLSU 1013 should not be seen now.
4: Via a New Company File
The New Company option lets the users resolve the QuickBooks error message OLSU 1013. Creating this file can be suggested when you find the error message particularly while accessing it. Commence its execution by pressing the File button in the accounting software. Press Express Start and add the account in which you are facing the problems. The Bank Feed account may also be required to be set up.
- Run “QuickBooks”.
- In the second step, you have to head to “File”.
- Pick the “New Company” tab.
- Tap on “Express Start”.
- Now, you are required to add the particular bank account that you are facing problems with.
- You are also needed to set up the Bank Feeds account.
- For testing the account, you will have to download “Bank Feed Transactions”.
Await for the results of the test. Afterward, you may run this software. Use it for a while to ensure that the error message 1013 has been settled.
Read More: For businesses that use both Shopify and QB, syncing the two can result in many features. Let us see how Shopify QuickBooks integration can be done.
Troubleshoot QuickBooks Desktop Error 1013
You may have seen an Express mode in QuickBooks Desktop. This mode may be turned off by some users. As a result of this, the QuickBooks Desktop error code OLSU 1013 may arise. To troubleshoot the problem, you can enable this mode. Click on the Edit button in QBDT. Below that, you need to look for Preferences. Then tap on the Checking option. Look for the Company Preferences menu. The Bank Feed page will appear on the screen.
- Open your “QBDT” account.
- Move to “Edit”.
- Below the “Edit” tab, find “Preferences”.
- Then press “Checking”.
- Next, find and click on the “Company Preferences” button.
- You will see a “Bank Feed” page.
- Amid the options there, hit “Express Mode”.

- Push the “Ok” tab.
- See to it that “Express Mode” gets turned on.
- Now, perform any function in “QuickBooks Desktop”. Notice whether or not the error 1013 is occurring in the software.
Things to Remember Before Fixing QuickBooks Error OLSU 1013
There are certain points that a user needs to remember before performing the fix for the QuickBooks error code OLSU 1013. As a user, you need to make sure that the software is up-to-date with the latest version. There are more points that are to be kept in mind while fixing the QB error code 1013. Let us look at them below:
- A proper internet connection is a must when performing the fixes.
- To check the credentials of QB, users can be required to sign up for online banking.
- Internet Explorer is to be updated. It should also be set up as the default browser.
- Confirm that you are working in Single-User mode of QuickBooks.
In Closing
Errors like 1013 can be seen in QuickBooks due to a number of reasons. Here, we helped you identify those reasons. Considering the cause of this error, we suggested the fixes that can be implemented. By now, the error should have been fixed in QuickBooks. Share with us which fix helped you in troubleshooting the OLSU 1013 error.
Users may read other blogs to know about the processes to export invoices from QuickBooks by clicking here. You may also move to our other post on recording cash payments in QuickBooks.

