QuickBooks Freezing is a common issue that can occur when using the software program. This is usually caused by an error in the program or hardware, resulting in the user not being able to use their files and features for a period of time. The freezing may last anywhere from several seconds to several minutes, during which time users cannot access any of their data or functions within the program.
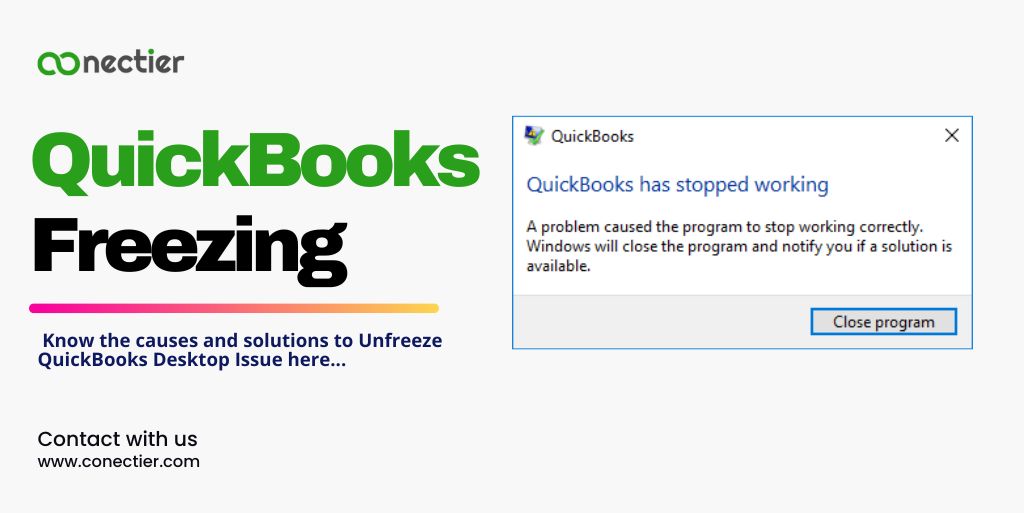
In some cases, restarting the computer may be necessary, however, if this does not resolve the QuickBooks desktop freezes issue then advanced troubleshooting techniques may need to be employed. Here we shall discuss the various reasons behind QuickBooks keeps freezing and provide effective solutions to resolve the issue.
- What are the Common Causes of QuickBooks Freezing
- What Symptoms of QuickBooks Freezing
- How to Unfreeze QuickBooks Desktop Issues?
What are the Common Causes of QuickBooks Freezing
Several factors can contribute to QuickBooks keeps freezing issues.
- The company file surpasses the maximum size limit.
- The file qbwuser.ini has become corrupted.
- The operating system is outdated or damaged.
- Internet and firewall settings are restrictive.
- The hard drive used for software installation is corrupt.
- The QuickBooks installation is damaged or corrupt.
- The company name is excessively long.
- User Access Control is enabled.
- Background applications are utilizing excessive system resources.
- DDF files and user reference files are damaged.
What Symptoms of QuickBooks Freezing
QuickBooks freezing issues can manifest in several ways, including:
- QuickBooks freezing on Windows 10
- Slow performance of QuickBooks and difficulty performing everyday accounting tasks
- Needing to force quit QuickBooks due to unresponsiveness
- Computer hanging and responding slowly to keyboard or mouse inputs
- QuickBooks freezes when you sign in
- Active Windows crashes with a string of errors
How to Unfreeze QuickBooks Desktop Issues?
Here are some effective ways to fix Unfreeze QuickBooks Desktop issues:
Update QuickBooks to the Latest Release
Always ensure that your QuickBooks software is up-to-date with the latest release. Updating QuickBooks can resolve many issues, including freezing problems.
To update QuickBooks,
- Navigate to the “Help” menu,
- Pick the QuickBooks Update tab and follow the displayed guidelines.
Use Task Manager to End QuickBooks Processes
Ending all QuickBooks processes through Task Manager can help resolve freezing issues. Follow these steps:
- Press Ctrl+Shift+Esc.
- Identify processes beginning with .qb, Intuit, or QuickBooks.
- Terminate each process and select “End Task” at the bottom.
- Exit Task Manager.
Use QuickBooks Install Diagnostic Tool
The QuickBooks Install Diagnostic Tool can help identify and fix issues related to QuickBooks components. Follow these steps:
- Obtain the QuickBooks Install Diagnostic Tool.
- When prompted, store the file on your desktop.
- Terminate all programs and launch the QuickBooks Install Diagnostic Tool.
- The duration of the process can vary, relying on your internet speed and computer’s performance.
- After executing the tool.
- Restart your computer to ensure the proper preservation of all components.
Create and Restore a Portable Company File
Creating and restoring a portable company file can help resolve latency and freezing issues in QuickBooks. To create a portable company file do this:
- Access the “File” menu within QuickBooks
- Opt for “Create Copy.”
- Choose “Portable Company File”
- Proceed by selecting “Next.”
- Determine the desired storage location for the portable company file.
- Finalize the process by clicking “Save” and subsequently “OK.”
To restore the portable company file:
- Access the “File” menu
- And Pick “Open or Restore Company.”
- Look for “Restore a portable file”
- And continue by clicking “Next.”
- Choose the appropriate .qbm or portable copy file and select “Open.”
- Adhere to the on-screen instructions to determine the restoration location for the portable file, then click “Save.”
Rename DDF and DAT Files
Renaming damaged DDF and DAT files can help fix QuickBooks freezing issues:
- Ensure all company files in QuickBooks are closed.
- Navigate to the directory where the company files are located and rename the DAT file by appending .old to its name.
- Remove the .DDF extensions from the files.
- Reopen the company file and verify that it originates from the same directory.
- Validate the resolution of the issue by clicking the print icon and obtaining a printout.
Check and Repair Corrupt Hard Drive
A corrupt hard drive can cause QuickBooks freezing issues. Use your operating system’s built-in tools to check for errors and repair the hard drive if necessary.
Close Background Applications
Background applications consuming system resources can cause QuickBooks to freeze. Close unnecessary applications running in the background to free up system resources for QuickBooks.
Verify and Rebuild the Data
Damaged data can cause QuickBooks freezing issues. Use the “Verify Data” and “Rebuild Data” utilities in QuickBooks to check for and repair data issues.
- Launch QuickBooks.
- Log in with administrator privileges.
- Access the “File” menu and choose “Utilities.”
- Select “Verify Data” to initiate a scan for potential data problems.
- Make a record of any identified errors.
- Return to the “Utilities” menu and opt for “Rebuild Data.”
- Make a company file backup.
- Follow the provided prompts to complete the backup procedure.
- Commence the data rebuilding process.
- Wait for the procedure to finish or end.
- Assess the rebuild status and scrutinize for any errors.
- Close and reopen QuickBooks to ensure seamless integration of the rebuilt data.
Also, read the article on how to troubleshoot QuickBooks Keeps Crashing problem
Dealing with QuickBooks freezing issues can be frustrating and time-consuming, but with the right solutions at hand, you can quickly resolve these problems and get back to smooth business operations.
Frequently Asked Questions
Regularly updating QuickBooks, maintaining a clean system, and keeping your company file size manageable can help prevent freezing issues.
Update both QuickBooks and Microsoft Office to the latest versions, and ensure that the necessary add-ins are enabled in Excel.
QuickBooks has an Auto Data Recovery feature that may help recover unsaved data. However, it’s always best to regularly save your work and create backups.
Ensure that your email settings are correctly configured in QuickBooks and that your email client is compatible with the software.
Outdated or corrupt printer drivers can cause QuickBooks to freeze when printing. Update your printer drivers and check your printer settings.
Try Restarting your computer and checking if it is solved.
QuickBooks may freeze due to a large company file or network issues.
Restart your computer or use the QuickBooks Tool Hub to fix common issues.
Contact QuickBooks support for assistance with unfreezing QuickBooks in Right Networks.
QuickBooks Online freezing can occur due to network issues or browser compatibility problems.
Press Ctrl + Alt + Delete and end the QuickBooks process to close it.
Yes, freezing issues during updates have been reported by some QuickBooks users.
Update QuickBooks to the latest version, repair any data damage, or use troubleshooting tools provided by QuickBooks.
Freezing when creating or sending invoices in QuickBooks can be caused by various factors, such as data corruption or software conflicts.
Freezing when exporting to Excel from QuickBooks can be caused by compatibility issues or problems with the data being exported.

