QuickBooks Migration Failed Unexpectedly is an error users face when migrating files from one system to another. When this problem happens, it can lead to delays in accessing vital information, hence disrupting the workflow.
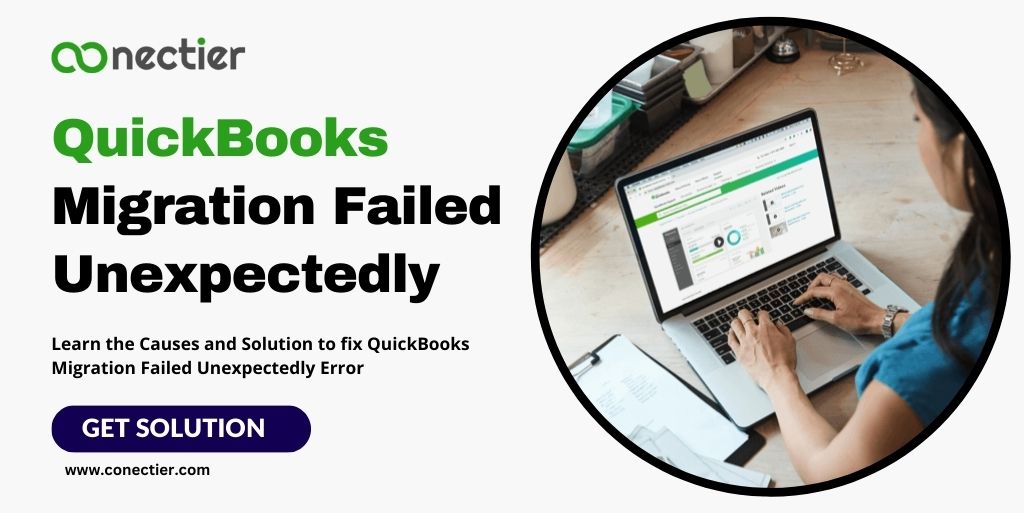
In this blog, we will talk about the causes of the QuickBooks data migration failed unexpectedly error and provide a step-by-step solution to resolve it and resume your migration seamlessly.
- What is the QuickBooks Migration Tool?
- What are the Causes of QuickBooks Migration Failed Unexpectedly Error?
- How to download QuickBooks Migration Tool?
- How does QuickBooks Migrator Tool work?
- What is the use of the QuickBooks Migration Tool?
- How to Fix QuickBooks Migration Failed Unexpectedly Error?
- Solution 1: Copy and paste some QuickBooks files to another location
- Solution 2: Repair the Company Files
- Solution 3: Relocate the QuickBooks Data Folder
- Solution 4: Make use of IDP or Intuit Data Protect
- Solution 5: Get the Latest QuickBooks Updates
- Solution 6: Try to run the QB Migration tool in Compatibility Mode
- Solution 7: Try Updating Your Operation System
- Method 8: Try Using the QuickBooks File Doctor
- Method 9: Create a New Administrator Account on Windows
- Frequently Asked Questions
What is the QuickBooks Migration Tool?
The QuickBooks migration tool enables users to transfer information from one computer to another. It aids in simplifying the migration process. However, this tool does have its restriction. It cannot transfer certain file types such as:
- Files that have been backed up files
- Multi-use formats
- Files that relate to system settings or configuration
- Company files that are old and outdated.
- Files that are created using QuickBooks Desktop U.S. cannot be transferred to other versions of Desktop
- Files from Intuit Data Protect.
What are the Causes of QuickBooks Migration Failed Unexpectedly Error?
Some common causes of the QuickBooks Migration Failed Unexpectedly error include:
- The QuickBooks Migration Tool does not support transferring unsupported file types.
- Damage to QuickBooks Migration Tool files.
- The system does not meet the minimum system requirements to run the QuickBooks Migration Tool.
- Problems related to the system.
- Outdated versions of QuickBooks or Windows.
How to download QuickBooks Migration Tool?
In order to transfer QuickBooks to a new computer, you will need to download the QuickBooks Migration Tool, which is available on the official QuickBooks website for free.
- Go to the QuickBooks website in your web browser.
- Head to the “Downloads” or “Tools” section of the website.
- Tap on the download button for the QuickBooks Migration Tool.
- To complete the download and installation, follow the on-screen instructions.
It is possible to transfer QuickBooks to your new computer after downloading and installing the tool.
How does QuickBooks Migrator Tool work?
By creating a backup of your QuickBooks company file, as well as all the associated data and settings, the QuickBooks desktop migration tool simplifies the process of moving QuickBooks to a new computer.
- On your old computer, launch the QuickBooks Migration Tool.
- Pick the company file you want to transfer.
- You can choose where to save the backup file by choosing the destination.
- To create a backup file, click the Backup button.
- Use a USB drive, external drive, or any other storage device to transfer the backup file to your new computer.
- On your new computer, launch the QuickBooks Migration Tool.
- Pick the backup file you transferred from the old computer.
- Tap the location where the backup file should be restored.
- To complete the transfer, tap restore.
What is the use of the QuickBooks Migration Tool?
The QuickBooks migration tool serves several purposes when transferring QuickBooks to a new computer.
- The QuickBooks migration tool simplifies the process of migrating data.
- Data transfer is not manual
- Time and effort are saved.
- All data is transferred accurately.
- Reduces the risk of data loss or corruption.
- Preserves the integrity of your customized settings.
How to Fix QuickBooks Migration Failed Unexpectedly Error?
To fix the “QuickBooks migration failed unexpectedly” issue, follow these troubleshooting steps:
Solution 1: Copy and paste some QuickBooks files to another location
- Navigate to the QuickBooks directory
- Look for the folder that has the backup files of QuickBooks
- When located copy them by right-clicking on them.
- Now, paste or transfer them to another location.
Solution 2: Repair the Company Files
Sometimes you might be able to fix the QuickBooks desktop migration tool error if you repair the company files. To do this:
- On the new machine, install QuickBooks.
- Now, launch the application on your old machine.
- Ensure you are in single-user mode, you can do this from the file menu.
- Again, from the file, pick to create a backup locally.
- Select or create the folder to store the backup files.
- Tap ok, save, and finish.
- Once done, transfer the backup data to the new computer
- On the new system, launch QuickBooks.
- Restore the company backup file from the file menu.
- The process will take some time to complete.
Solution 3: Relocate the QuickBooks Data Folder
- Press F2 to access the product data screen in QuickBooks.
- From the File Information section, note down the location of your QuickBooks company files.
- Open your file manager after you exit QuickBooks.
- Right-click on the company file folder and select “Copy.”
- Paste the copied files into a new location.
Check to see if the error QuickBooks migration failed unexpectedly is resolved or not. If no, then proceed to the next step.
Solution 4: Make use of IDP or Intuit Data Protect
- On your new system, log in to Intuit Data Protect (IDP).
- Go to the File tab in QuickBooks.
- Select “Backup Company” from the menu.
- Select the online backup setup option.
- In QuickBooks, select your company file and click Continue.
- Backing up local copies of selected documents should be checked.
Solution 5: Get the Latest QuickBooks Updates
QuickBooks migrator tool may cause an error message if the version of the application program is old or outdated. If this is the case you must update it immediately.
- Launch QuickBooks Desktop.
- Pick the QuickBooks update option from the help button.
- Pick the option Update Now
- Then Get Updates.
Solution 6: Try to run the QB Migration tool in Compatibility Mode
- Choose “Properties” from the right-click menu of the QuickBooks Migration Tool.
- Check “Run This Program In Compatibility Mode” under the Compatibility tab.
Try to migrate the QuickBooks data file to see if the QuickBooks migration failed unexpectedly problem is resolved or not.
Solution 7: Try Updating Your Operation System
The QuickBooks migration failed unexpectedly windows 11 can occur if the operating system is not updated for a long time. You can do this to fix the issue by:
- On the Taskbar, click the Start button.
- Click on the Windows update icon after typing “update”.
- Select “Check for updates.”
- Download any updates that are available.
- Allow these updates to be automatically installed by restarting your system.
Method 8: Try Using the QuickBooks File Doctor
QuickBooks File Doctor is a diagnostic tool provided by Intuit, the company behind QuickBooks. It resolves common QuickBooks errors, including migration issues.
- From the Intuit website, download and install QuickBooks File Doctor.
- To locate the company file, launch QuickBooks File Doctor and select “Browse.”.
- Select “Check your file” and “Continue”.
- When prompted, enter the QuickBooks admin password.
- Once you have selected the “Repair File” option, wait for the tool to complete the repair.
- Retry the migration after the repair is complete.
Method 9: Create a New Administrator Account on Windows
By creating a new Windows administrator user, you can resolve permission issues that might be causing the migration error. To create a new user, follow these steps:
- Head to your computer’s control panel.
- Tap on “Manage another account” in the “User Accounts” section.
- Create a new administrator account by selecting “Add a new user in PC settings”
- Follow the on-screen guidelines
- Log in to the new user account and try again to migrate QuickBooks.
With the right troubleshooting steps, you can resolve the QuickBooks migration failed unexpectedly error and continue your migration process. Using the solutions outlined in this guide, you can overcome the challenges and ensure a successful migration of your QuickBooks files.
Frequently Asked Questions
This could happen if your system does not meet the minimum system requirements to run the QuickBooks Migration Tool.
Verify that you are following the proper steps and that the tool is compatible with your system if the QuickBooks migration tool is not working.
Ensure that you are using the most recent version of QuickBooks and check for any updates or patches that address Windows 11 compatibility.
If there is an unexpected failure during QuickBooks data migration, you should review the migration logs or error messages to determine the cause.
There are several reasons why QuickBooks migration can fail, including incompatible software versions, corrupted company files, insufficient system resources, and conflicts with other applications.
Ensure that you meet the system requirements and run the QuickBooks migration tool as an administrator if the setup of the QuickBooks migration tool fails.
It is possible to migrate data between different versions in most cases. Ensure that source and destination versions are compatible.
Large files may slow down migration and exceed allowable limits, causing problems.
Reversing a failed migration is not possible. Consider restoring a backup of the company file instead.
Unregistered third-party applications may interfere with migration. Close background programs before proceeding.
In the task manager, end QuickBooks processes and restart for a second attempt at updating.
Restart the system for automatic installation of updates by checking for updates in the settings.

