Sometimes users often face the “Missing PDF Component in QuickBooks Desktop” error. It prevents the creation or saving of PDF files within the application, causing difficulties in producing or sending invoices or other documents as PDF files from QuickBooks.
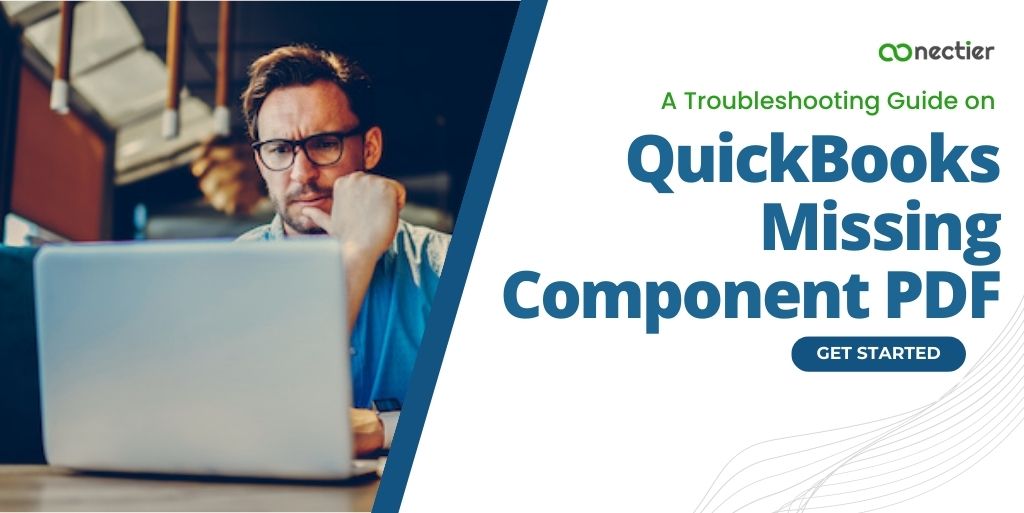
We will explore the possible causes and fixes of QuickBooks Missing PDF Component.
- Why Does QuickBooks PDF Component Missing Error Happen?
- PDF-related Errors Can Occur in QuickBooks Missing Component PDF
- Why Do You See the QuickBooks PDF Component Missing Error and How to Fix It?
- How to Fix the Component Required for PDF Print from QuickBooks is Missing?
- What are the Errors the Print and PDF Repair Tool can Fix?
- How to Launch the QuickBooks Print & Print Repair Tool from the Tool Hub?
- Step 1: Obtain the Current Version of QuickBooks Tool Hub
- Step 2: What is the Method to Run the QuickBooks PDF & Print Repair Tool
- What steps to Take for Restarting and Resetting Temp Folder Permissions?
- Step 1: Reboot your computer.
- Step 2: Resetting Permissions for Temporary Folder
- Step 3: Check Printing Capability with XPS (For Saving as PDF and Email Errors Only)
- What are the Steps to Fix the Adobe Acrobat Reader?
- Is QuickBooks Pro 2020 missing a PDF component in Windows 11?
- How to Rename the QBPrint.QDP File?
Why Does QuickBooks PDF Component Missing Error Happen?
There are various reasons why QuickBooks may encounter a problem where the QuickBooks PDF component is missing. Listed below are possible causes:
- Using an obsolete edition of Adobe Reader
- Absent or defective Adobe Reader application
- Turning off the Microsoft XPS document writer in the Windows preferences
- Employing an outdated version of the QuickBooks program.
PDF-related Errors Can Occur in QuickBooks Missing Component PDF
Below are the most common issues that users encounter with QuickBooks PDF component missing errors:
- PDF component is missing.
- Unable to generate and print PDF documents.
- Printer driver malfunctioning
- Unable to print using the printer due to connectivity issues.
- QuickBooks issue 1801 or error 1722.
Why Do You See the QuickBooks PDF Component Missing Error and How to Fix It?
To tackle the QuickBooks PDF component missing issue, there are several recommended solutions that can be tried, including:
To begin with, utilize the Print & PDF Repair Tool to resolve the issue. Follow these steps:
- Download and launch the QuickBooks Print and PDF Repair Tool.
- After the tool finishes its job, attempt to perform the .pdf file-related task that initially caused the error.
If the previous solution does not work in fixing the QuickBooks missing component pdf, try resetting the permissions of the temporary folder by following these steps:
- Keep holding the Windows key and hit the R key to open the RUN command.
- Type %temp% in the box and then press Enter.
- Right-click anywhere in the space of the temporary folder and select Properties.
- Click on the Security tab.
- Check to make sure that all usernames and groups are present and have Full Control.
- Once the Full Control permission is set, try to save the file as a PDF again in QuickBooks.
To confirm that your XPS is functioning correctly (relevant only for the issues with saving as PDF and emailing), you should follow these steps:
- Launch Notepad and type any text.
- Tap on File, and then pick the option print.
- Pick the XPS Document Writer and tap the Print tab.
- Pick your Desktop from the Save As field box.
- Confirm whether you can view the XPS document that you printed from Notepad by going to the desktop
After completing the recommended solutions, try performing the same task that initially caused the error. Following these steps should resolve the error message related to the QuickBooks missing PDF component.
How to Fix the Component Required for PDF Print from QuickBooks is Missing?
Missing PDF component in QuickBooks Desktop can lead to printing, emailing, or saving errors.
To fix these issues, we recommend performing some simple steps.
- You can try installing and running the Print & PDF Repair Tool or
- Resetting your temp folder permissions.
- After completing the recommended solutions, try performing the same task that initially caused the error.
Refer to the article for further troubleshooting steps. Rest assured that these solutions should help you resolve the QuickBooks component missing pdf in the desktop application.
What are the Errors the Print and PDF Repair Tool can Fix?
The QuickBooks missing pdf component is a typical error in the program, but the tool that enables fixing the print and PDF can solve many issues. The tool can fix a range of errors, including those listed below:
- An issue has arisen while attempting to connect to your current printer such as the XPS Document writer on the XPS port.
- An error has occurred preventing printing to the printer.
- QuickBooks can’t complete the current action due to a missing component – the pdf file component is missing.
- QuickBooks is unresponsive and not functioning.
- The PDF Converter is showing as offline.
- QuickBooks PDF Converter cannot perform direct printing.
- Printing is unavailable on the device.
- It is not possible to save a .pdf file.
- QuickBooks has failed to save forms or reports as .pdf files.
- When attempting to reconcile accounts, QuickBooks freezes.
- The Print Driver Host for 32-bit Applications is not working.
- An irrecoverable error has occurred.
- Activation Error -20, -30, or -41 of QB PDF Converter
- During the installation of the PDF Converter, an error 1722 or 1801 occurs.
- Problems have arisen while printing transactions or reports.
How to Launch the QuickBooks Print & Print Repair Tool from the Tool Hub?
QuickBooks users can troubleshoot common errors such as a component required for pdf print from QuickBooks is missing by using the Tool Hub. For optimal performance, it is recommended to run the Tool Hub on a 64-bit Windows 10 platform.
Step 1: Obtain the Current Version of QuickBooks Tool Hub
- Shut down QuickBooks.
- Obtain the latest version (1.6.0.3) of the QuickBooks Tool Hub by downloading it and saving it in a readily accessible location, such as the Downloads directory or Windows desktop.
Note: If the Tool Hub, is installed you can identify the version you have by selecting the home tab, where it will be displayed at the bottom.
- Launch the downloaded file (QuickBooksToolHub.exe).
- Adhere to the on-screen instructions to install the software and consent to the terms and conditions.
- Click the icon twice on the Windows desktop to start the tool hub. Once the installation is complete.
Note: If the image cannot be located, locate QuickBooks Tool Hub in the Windows find the bar and pick the program from the outcomes.
Step 2: What is the Method to Run the QuickBooks PDF & Print Repair Tool
QuickBooks missing pdf component in Windows 10 can cause PDF and printing issues, but QuickBooks offers a PDF & Print Repair Tool to fix it. Here are the steps to use it and get your QuickBooks working again.
- Launch the QuickBooks Tool Hub and choose the option for Program Issues.
- Click on the QuickBooks PDF & Print Repair Tool and allow approximately one minute for it to complete the repair process.
- On QuickBooks Desktop try to take print or email, or save as a PDF.
If the above steps fail to resolve the problem, proceed to the subsequent solution.
What steps to Take for Restarting and Resetting Temp Folder Permissions?
QuickBooks users may see the error QuickBooks cannot complete the current action due to temporary folder permission issues. Restarting and resetting the permissions can fix this error.
Step 1: Reboot your computer.
To fix the error, first, try restarting your computer and retrying the action. If that doesn’t work, reset your temporary folder permissions.
Step 2: Resetting Permissions for Temporary Folder
If QuickBooks cannot complete the current action persists, resetting permissions for the temporary folder could be the solution:
- Open the RUN command by pressing the Windows key + R.
- To launch the folder named temp. Write “%temp%” and hit Enter.
- Look for a space within the temp folder and right-click on it to display options.
- You will see properties from the list of options. Choose it.
- In the properties window pick the “Security” tab.
- Ensure that all usernames and groups are granted “Full Control” under the Security settings.
- Once all permissions have been granted, retry the action in QuickBooks that resulted in the error message.
Step 3: Check Printing Capability with XPS (For Saving as PDF and Email Errors Only)
To fix PDF or email saving issues in QuickBooks, check if the XPS Document Writer components are working by testing if you can print to it.
- Launch the Notepad program
- Enter the word Try or Test.
- Pick File and then Print.
- Pick the option XPS Document Writer.
- Then pick Print.
- Name the file and keep it on the desktop.
- Trace the XPS file you printed from the notepad program to confirm if printing works.
What are the Steps to Fix the Adobe Acrobat Reader?
QuickBooks users may face errors such as QuickBooks missing PDF component while saving forms as PDF. Here are the steps to fix Adobe Reader.
- Close any open applications on your computer.
- Press the Win + R keys to open the Run window.
- Hit Enter after you write “APP WIZ .cpl” in the box.
- Find Adobe Reader in the list and select Uninstall/Change.
- Follow the prompts and select Next, then click Install.
- Once the installation is complete, click Finish to finish the process.
Is QuickBooks Pro 2020 missing a PDF component in Windows 11?
To resolve the printing issue you encountered in QuickBooks missing pdf component Windows 11, follow these instructions:
- Update your default PDF viewer application to fix issues when printing forms and other reports in QuickBooks Desktop.
- If you are unable to run the QuickBooks Tool Hub’s PDF & Print Repair Tool, manually rename a specific file called Qb print .qbp. This file is used in QuickBooks to retrieve information about the printer setup and customization of your forms.
By following these steps, you should be able to resolve the printing issue in QuickBooks Desktop.
How to Rename the QBPrint.QDP File?
You need to manually fix and rename the QB Print. QDP file to resolve the issue with QuickBooks missing pdf component. Follow these instructions:
- Open your File Explorer.
- Locate the QB Print .qbp file. It’s typically stored in the C drive ProgramData\Intuit\QuickBooks 20XX folder.
Note: The 20XX in the file path indicates the version of your QuickBooks software.
- On the QB print .qbp file, right-click it, for your version of QB and choose Rename.
- Change the file name by adding the word “old” to it. For example, rename it to QB print .qbp.old.
- Launch QuickBooks Desktop 2023.
- Click on where you see the file menu tab
- Select Printer Setup.
- Choose any operation or transaction from the Form Name list
- Tap OK.
- This creates a new QB print .qbp file for your program version. You don’t need to perform this step for every operation.
- Try to open and print any transaction to confirm that the problem has been resolved.
Resolving QuickBooks missing PDF component errors can be accomplished by following the troubleshooting guide step by step. Seek professional help if needed. It’s crucial to take each step in order to ensure no troubleshooting measures are missed. With the right assistance, you can resolve the issue and use QuickBooks as intended.
Frequently Asked Question
Get the QB PDF & Print Repair Tool from the official QuickBooks website to resolve issues related to printing, emailing, and saving as PDFs within QuickBooks Desktop.
There are some possible causes for why QuickBooks might detect that a component required to create PDF files is missing in Windows 11.
1. Outdated version of QuickBooks.
2. Outdated version of Adobe Reader.
3. Missing or damaged Microsoft XPS Document Writer.
To fix the QuickBooks Missing PDF Component error, try these solutions:
1. Update Adobe Reader.
2. Reinstall or update QuickBooks.
3. Enable Microsoft XPS Document Writer.
QuickBooks may not let you save it as PDF due to a missing or damaged PDF converter, or issues with the Microsoft XPS Document Writer component.
To reinstall the QuickBooks PDF converter on Windows 10, you can repair QuickBooks from the Control Panel’s Programs and Features section.
Fix QuickBooks PDF issues by restarting your computer, updating QuickBooks, verifying and repairing the installation, checking the Save as PDF function, reinstalling the PDF converter, or adjusting security settings.
Damaged PDF converter, corrupted Microsoft XPS Document Writer, outdated QuickBooks, Windows OS issues, driver problems, or program conflicts.
To fix the Missing PDF Component in QuickBooks Desktop follow these steps.
1. Open QuickBooks Tool Hub
2. Select Program Problems.
3. Choose QuickBooks PDF & Print Repair Tool.
4. Please wait for a minute to run
5. Now try printing, emailing, and saving as PDFs within QuickBooks Desktop again.
Update QuickBooks, verify/repair installation, adjust security settings, reinstall PDF converter, reset temp folder permission, check the compatibility of Windows OS and QuickBooks.”
Try restarting QuickBooks, updating it, repairing the installation, adjusting security settings, reinstalling missing components, or checking compatibility issues with Windows.
Enable PDF in QuickBooks by selecting “Prompt for PDF filename” option in Edit > Preferences > Reports and Graphs > Company Preferences, then Save.
QuickBooks missing PDF component on Windows 11 means the PDF component is damaged or missing, preventing PDF generation.
The error message “QuickBooks detected that a component required to create PDF” typically indicates that the PDF converter is missing or damaged, preventing QuickBooks from generating PDF files.
When QuickBooks shows the “QuickBooks cannot complete the current action” error message, it means that it’s unable to execute a particular command or function due to an issue or error.
it means that QuickBooks is unable to locate the necessary component required for generating PDF files.

