The QuickBooks Web Connector is a Microsoft application that facilitates data exchange between program items. It can be hosted on your computer or by a third-party company. It simplifies application setup and management, displaying all associated apps in a single location.
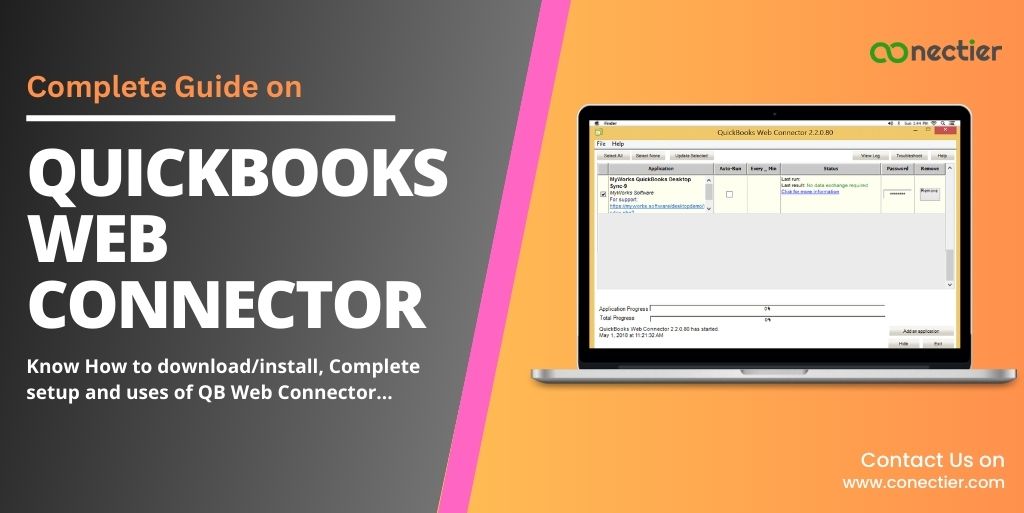
Continue reading this helpful blog to understand the uses, and processes to download QB Web Connector.
- What is The Use of QuickBooks Web Connector?
- What is QuickBooks Web Connector Integration with Drupal?
- How to Download QuickBooks Web Connector?
- What Are the Steps to Set up QuickBooks Web Connector?
- What Are the Products Supported by QuickBooks Web Connector?
- What Should You Know When You Download QuickBooks web connector?
- What Steps to Follow if You Get an Error While Installing QB Web Connector?
- How to Add an App to QuickBooks Web Connector?
- What Steps to Take to Manage an App?
- How to Delete an App in QuickBooks Web Connector?
- How to Move the App to Another System?
- What are QuickBooks Web Connector Errors?
- What Should You Know Before Proceeding to Fix QuickBooks Web connector error?
What is The Use of QuickBooks Web Connector?
The following are the uses of Web Connector QuickBooks:
- QBWC enables data exchange between QuickBooks Desktop products and web-based apps.
- It uses qbXML and qbPOS XML formats.
- QBWC requires implementing a set of methods from the QBWC WSDL.
- QBWC runs on the same server as QuickBooks, which avoids opening firewall ports.
- Typically, QBWC is hosted on a web server on-premises or by a third-party hosting service.
What is QuickBooks Web Connector Integration with Drupal?
You can read all about on QuickBooks web connector with Drupal by clicking on this link Drupal QuickBooks Integration Using Web Connector.
How to Download QuickBooks Web Connector?
To begin, get the QuickBooks web connector set up by downloading and setting it up. Here are the steps:
- Get the installer by downloading it.
- Choose “Extract All” by right-clicking the installer download.
- After extraction, right-click the .exe file and choose “Run as Administrator.”
- Follow the instructions to finish the installation.
In case the above version does not function, you have the option to download an alternative version of QuickBooks Web Connector.
What Are the Steps to Set up QuickBooks Web Connector?
Once you have installed the QuickBooks web connector, you will need to set it up to connect with third-party applications.
- Open QuickBooks and log in as an administrator.
- Make sure you have the .qwc file you want to connect as given by the third party
- Tap on the .QWC extension
- Get the current web service
- Navigate to Manage Web Apps
- Pick the Set Up option next to the name of the application you want to associate with.
- Log in to the application’s website.
- Click on the option to connect to QuickBooks and follow the prompts.
- Open QuickBooks and click Done when it asks for access confirmation.
- The setup is completed, and you can start using it.
What Are the Products Supported by QuickBooks Web Connector?
The 2.1.0.30 web connect for QuickBooks and previous versions can be implemented with any desktop QuickBooks product. However, ensure that it is well-matched with the applications SDK or QBPOS SDK. This includes:
- QuickBooks Financial Software products in the U.S.
- Enterprise Solutions version of QuickBooks
- Premier version of QuickBooks (2002 or newer)
- Pro version of QuickBooks (2002 or newer)
- Simple Start QuickBooks (2006 or newer)
- Pro, Premier, or Enterprise version of QuickBooks (2003 or newer). This is for Canadian users
- Pro or Accountant Edition of QuickBooks (2003 or newer) this is for UK users.
- Point of Sale version of QuickBooks (version 4.0 or newer)
Note: TLS 1.0 is only supported by QuickBooks Web Connector 2.1.0.30 and previous versions.
What Should You Know When You Download QuickBooks web connector?
When you download the QuickBooks web connector, you should remember that version 2.2.0.34 and later can only function with the following QuickBooks versions:
- QuickBooks Financial Software products in the U.S.
- Enterprise Solutions QuickBooks (2015 or above)
- Premier QuickBooks (2015 or above)
- Pro QuickBooks (2015 or above)
- QuickBooks Canadian editions (2015 or above)
- QuickBooks UK editions (2015 or above)
Note: Newer versions of QuickBooks web service (2.2.0.34 and above) support the use of TLS 1.0, TLS 1.1, and TLS 1.2.
What Steps to Follow if You Get an Error While Installing QB Web Connector?
In case you encounter an error post-installation of the QB web connector, you may uninstall and reinstall it.
To uninstall the web connector, follow these steps:
- On your keyboard Press Win+R
- In the Run window, write “control panel” and tap OK.
- Choose “Uninstall a program”.
- Pick “Web Connector”
- Then pick Uninstall.
If you are unable to find QuickBooks Web Connector in the Control Panel, you can delete the QB Web Connector folder in the following locations:
- C drive Program Files (x86) under Common Files under Intuit under QuickBooks
- C drive Program Files under Common Files under Intuit under QuickBooks
After deleting the QB Web Connector folder, you can reinstall the web connector.
How to Add an App to QuickBooks Web Connector?
To link your third-party web app to QuickBooks, you can add it to the Intuit QuickBooks connector using the .QWC file.
- Launch QuickBooks and log in as an admin with your Intuit subscription.
- Go to File > App Management > Web app manage tab.
- Select the desired app and click Set up.
- Sign in on the app’s webpage and connect with QuickBooks.
- Return to QuickBooks Desktop and click Done on the Access Validation to finish setup.
What Steps to Take to Manage an App?
Ensure that you are logged in to QuickBooks with administrative privileges and also logged in to your Intuit account.
To control your apps in QuickBooks, use these steps:
- Launch QuickBooks.
- Click on File and select App Management, then click Manage Web Apps.
- Choose Connected apps to view and make modifications to your apps as necessary.
Note: Ensure that you log in as an administrator and log in to your Intuit Account.
How to Delete an App in QuickBooks Web Connector?
To remove an app from the QB web connector, follow these steps:
- Ensure you are the administrator when you sign into QuickBooks
- Click on Edit, then select Preference, followed by Integrated Applications.
- Select the Company Preferences option.
- Choose the application that you want to remove, click on Remove, and then select OK.
How to Move the App to Another System?
To move your app connected to a new device, follow these steps:
- Launch QuickBooks as administrator.
- Navigate the File tab
- Then pick where it says App Management
- Then choose where it mentions Manage Web Apps.
- To view and edit your apps pick Connected apps
- To move the app connecting to your new device pick the transfer app to your device
- Remember to with data or information transfer
What are QuickBooks Web Connector Errors?
If you encounter problems during the import of transactions from your financial institute into QuickBooks Desktop using web connect for QuickBooks, The following error messages may indicate a problem with Web Connect:
- QuickBooks can’t understand bank files.
- Error while handling online bank info.
- Import into QuickBooks failed.
- Software can’t confirm bank data.
- Need to choose a new or existing account.
- Sign in to Intuit subscription for download and import.
There are various reasons why QuickBooks web connector may have issues, such as incomplete bank files, incompatible formats, or changes made by your bank.
Read also on how to fix QuickBooks Web Connector Error QBWC1085
What Should You Know Before Proceeding to Fix QuickBooks Web connector error?
Before you proceed to fix the QuickBooks web connector error, keep these points in mind.
- Take a backup of your important company data to avoid any losing information.
- Make sure you’re using a supported version of QuickBooks Desktop.
- You might need to sign in to your subscription or switch modes. If you use the Advanced Mode in financial feeds.
- Sign in to your Intuit subscription within QuickBooks Desktop to import QuickBooks web connect files (.QBO).
This guide provides straightforward steps for setting up the QuickBooks Web Connector. No technical expertise or specialized knowledge is required, making it easy for anyone to set up the web connector.
Frequently Asked Question
It is a utility that allows third-party web-based applications to exchange data with QuickBooks Desktop.
You can download it from the QuickBooks website and follow the installation instructions.
No, QuickBooks Web Connector is only available for Windows.
It supports .qwc (QuickBooks Web Connector) files.
You can create a .qwc file using QuickBooks SDK or by contacting the third-party application developer.
You need to download and install the web connector and then set up the connection using the .qwc file provided by the third-party application.
Web Connector allows third-party applications to exchange data with QuickBooks Desktop, while Intuit Sync Manager is a cloud-based sync service.
No, QuickBooks Web Connector only works with QuickBooks Desktop.
Yes, you can set up multiple connections for different company files.
You can remove a connection by selecting it in the Web Connector application and clicking the “Remove” button.
The connection will be lost and you will need to reconnect.
Check the logs in the Web Connector application for errors and contact the third-party application developer for assistance.
You should run it whenever you need to exchange data with a third-party application.
Yes, you can set up a schedule in the Web Connector application.
Yes, you can disable it in the QuickBooks Integrated Applications preferences.
You can download the latest version from the QuickBooks website and follow the installation instructions.
It is compatible with QuickBooks Desktop 2002 and later.
Yes, but you will need to install it on the host computer.
Yes, it is a free utility provided by Intuit.

