In the finance software, Quicken, when data is created, it may be needed in any other software too. Some users may want to convert this data to QuickBooks. The data can indeed be converted not just in QB but also in QuickBooks Online and Desktop. Mainly, the Convert option in Utilities needs to be selected for this. An application called Quicken Converter is also available for the conversion of data to QuickBooks.

How can Quicken data be converted to QuickBooks or its versions can be understood when you know the usage of the option or application. This is what we will be discussing here. We will also share what you need to do prior to data conversion.
Points to Remember before Converting Quicken Data to QuickBooks
There are certain points that you need to keep in mind while converting the Quicken Data to QuickBooks. They are as follows:
- You must always prepare a backup before you convert data from Quicken to QuickBooks Desktop/Online. The backup of the data will be helpful in case it gets affected during conversion.
- Quicken data can only be converted by QuickBooks for Windows files.
- Converting the data to the accounting software acts as a one-way conversion. After you have converted it, you cannot open it in Quicken.
- You may always go for a new file while converting the data to QB. This makes the process easier.
How to Convert Quicken Data to Quickbooks?
The Convert option is excellent and seamlessly converts data into the Intuit accounting software. For converting Quicken Data to QB, you need to move to the Files option present on the homepage. Next, find the option named Utilities amongst the drop-down menu items. Then you have to press Convert. After that click on From Quicken.
Proceed with the steps below to know how to convert Quicken Data to QuickBooks:
- Visit “QuickBooks”.
- Go to the “Files” option on the top left of the software’s homepage.
- Select “Utilities” among the options appearing in the drop-down menu.
- Click on “Convert”.
- Then tap on “From Quicken”.
- Find the Quicken File on your computer which has a “.QDF” extension.
- Go along with the prompts to finish the process of conversion.
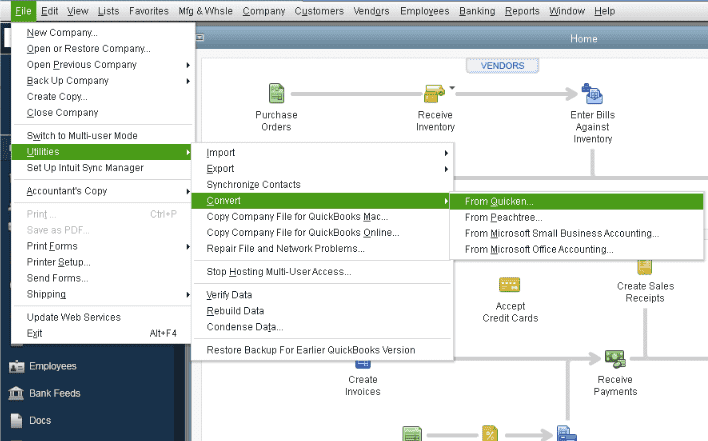
Methods to Convert Data from Quicken to QuickBooks Desktop
You may use the Converter for converting your Quicken Data to QBDT. You just have to download the QuickBooks Data Converter app from the Intuit website and further proceed with the steps to use it. Other than this, you can also go for the Utility option present in the software.
For a detailed understanding to convert Quicken data to QuickBooks Desktop, please keep scrolling.
Method 1: By Using Quicken Converter
Using Quicken or QuickBooks Data Converter, you can easily convert your data. First, you need to download the application named Quicken Converter from the official website of Intuit as per the QuickBooks Desktop version. Visit the downloaded file and select the Terms and Conditions. Once the installation process is over, tap on the Finish button.
After pressing Finish, the following is what you need to do:
- Open the official website of “Intuit”.
- Look for an app named “Quicken Converter” on this site.
- Prior to getting the app, check that it is compatible with “QuickBooks Desktop”.
- Once you have downloaded it, move to the downloaded file.
- Pick “I Accept the Terms in the License Agreement”.
- Select “Next”.
- After you have finished installing the downloaded app, use “Finish”.
- You have to click on an option saying “I am Transferring Data from Quicken for Windows”.
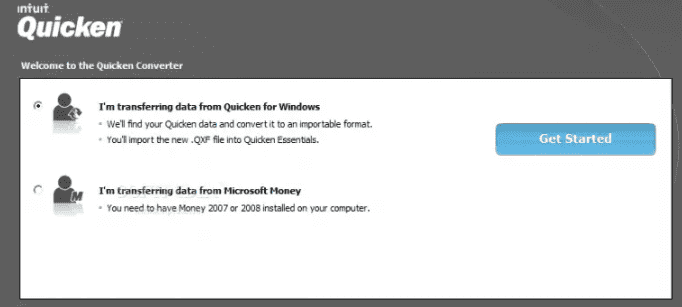
- Press “Get Started”.
- Push “Open a Data File Located on this Computer” for browsing “Quicken Files” that are to be converted.
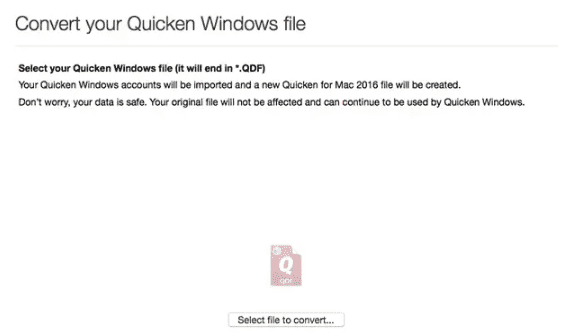
- Double-click on “Quicken File”. Ensure that it comes with the “.QDF” extension.
- Tap on “Convert”.
- Wait for some time.
- You need to save the converted “Quicken File” to your computer so that it can be used by “QuickBooks Desktop” later.
Method 2: Running Conversion Utility
You can convert Quicken Data to QuickBooks Desktop with the help of the Utility option. Visit your QBDT account and select the Files option available at the top of the page. Tap on the Utility bar. Then opt for the From Quicken option. Choose the Quicken File with the .QDF extension that is to be converted.
Keep going through these prompts to learn the process:
- Open “QBDT” and proceed to “Files”.
- Click on “Utilities”.
- Choose the option of “From Quicken”.
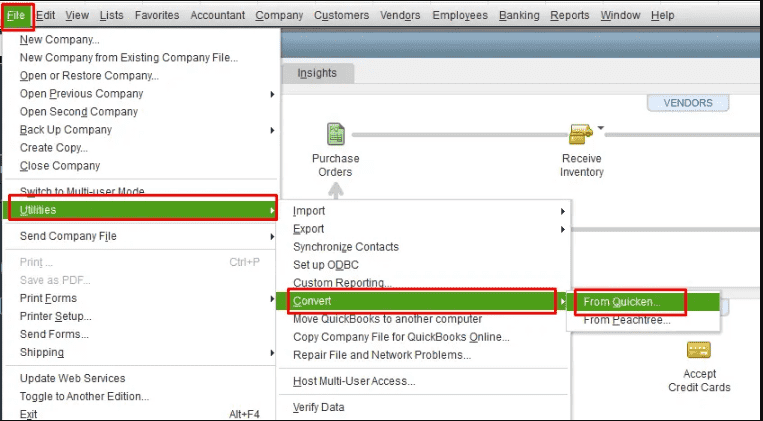
- Opt for “Quicken File”.
- See to it that the file is available with the “.QDF” file extension.
- Follow the prompts appearing on your screen.
Wait for some time and your Quicken file will be converted. Just in case you are not able to convert data from Quicken to QuickBooks Desktop, check that all the prompts were executed in order. Or, you may try to perform the prompts one more time.
Can Quicken Data be Converted to QuickBooks Online?
Using a .CSV file, some users have converted their Quicken data to QuickBooks Online. You need to first export the Quicken file with a .CSV file extension and then import it to the software. For exporting it, open your Quicken file that is to be converted and tap on the Export Bar. Select the Export to CSV file option and also enter a name for it. Now, opt for the location where you want to save the file on your computer.
How can Quicken data be converted to QuickBooks Online has also been expressed in these steps:
- Go to the “Quicken” file that is to be converted.
- Click on the “Export” bar in the top menu.
- Tap on the “Export to CSV file” optiom.
- Mention a name for this file.
- Also, select a location on your computer for the file.
- Press “Save”.
- Now, import the converted file in “QuickBooks Online”.
To import the converted file to QBO, keep following the steps:
- Move to your “QuickBooks Online account”.
- Tap on “Settings”.
- Click on “Import Data”.
- Choose the type of list to be imported.
- Press “Browse and then look for the “.CSV” file.
- Open the file after you have located it.
- Opt for “Next”.
- You will find a map data page appearing.
- A green tick mark will be put against the fields that have been recognized by QuickBooks Online. If not, then you will see that there is a “No-Match”.
- The menu for drop-down will help you in mapping the fields. Please use it.
- Go for “Next”.
- Now, you have to analyze the entries before importing.
- Pick “Import”.
Conclusion
After reading the sections above, users would now know can Quicken data be converted to QuickBooks. The blog also gave you a brief about the points to be remembered before converting the Quicken Data to QuickBooks. We also mentioned the steps to Convert the Data to QB. Further, we added the different methods to convert it to QuickBooks Desktop or Online. You may want to share your views on these methods. You can do so by dropping a comment below.
To read our other blog on Cash Disbursement Journal in QuickBooks, open this link.
Also, tap to know how to delete a bank account in QuickBooks.

