It is necessary to reconcile your Stripe payments in QuickBooks to correctly match the transaction details mentioned in both the software. It will help you in knowing the accuracy of your financial information. If the accounts correctly match, then you can know that they are accurately recording. Reconciliation of the Stripe payments in both QuickBooks and QuickBooks Online is possible. You need to utilize the Bank Reconciliation page given in the accounting software.
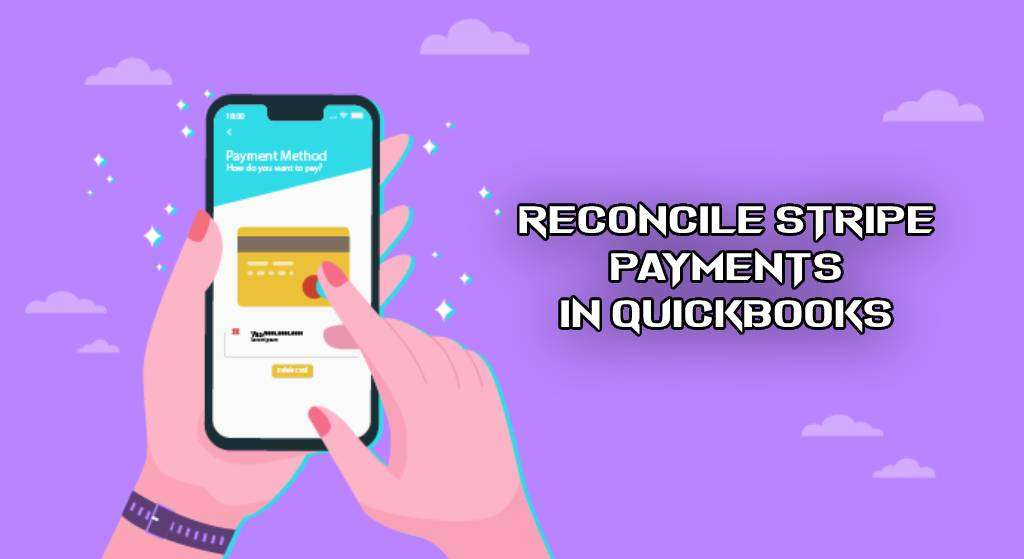
For understanding more, this blog will focus on how to reconcile Stripe payments in QuickBooks Online and QB. Prior to this, we will look into the meaning of the reconciliation process.
We will let you learn about the following in our post:
Defining Stripe QuickBooks Reconciliation
Stripe QuickBooks reconciliation means that the accounts of both are compared with each other to find out about their working. If the reconciliation matches, then it means that the software is accurately running and the transfers are correct. It also confirms that the ledger accounts of the transactions in the software are consistent and complete.
Reconciling Stripe Payments in QuickBooks
After you have synchronized your Stripe payments in QuickBooks, you can begin with their reconciliation. Initially, you may visit the Bank Reconciliation page available in the QuickBooks window. Then you can enter your Statement Bank Account along with the Statement Date. By following the on-screen prompts, you can start the reconciliation process for your Stripe payments.
Let us look at the steps showing how to reconcile Stripe payments in QuickBooks.
- On your QuickBooks “Home Page”, move to the “Bank Reconciliation” page.
- Specify which is your “Statement Bank Account”.
- Also, fill in the correct “Statement Date”.
- Start the reconciliation process by following the remaining instructions on the display.
Your Stripe payments will now be reconciled in QuickBooks. The complete process may only take a few minutes if the payments are not available in bulk.
Must Read : How to Record Stripe Fees/Payments in QuickBooks Online
How to Reconcile Stripe Payments in QuickBooks Online?
To reconcile Stripe payments in QuickBooks Online, you can create one folder. Also, add subfolders as required. Then you need to download your Stripe Reports of Payouts, Balance Summary, as well as Balance Change from Activity. Once you have completed downloading them, sign in to your QBO account. You can create a Stripe account along with a service item in QBO.
After this, you can see here how to reconcile Stripe payments in QuickBooks Online:
- Prepare a folder in your computer to store all the reports of “Stripe” and “QuickBooks”.
Tip: The following folders can be made to make your work easy:
- A master folder named “Stripe”
- Sub-folders named:
- “Stripe-Transaction Details”
- “Stripe Payouts”
- “Stripe Month-End Reports”
- “Stripe QuickBooks online Reconciliation Reports”
- Sign in to your “Stripe” account.
- On the webpage, select “Reports”.
- Customizing your date range is the next step.
- In the “Payouts” section, ta[p on “Download and Save”.
- Save this “CSV” file after visiting the “Stripe Month-End Reports” folder.
- Push the “Download” icon. It will be given in the “Balance Activities” section.
- A download screen will open up. Go through it.
- You need to make these changes:
- Change the format of “Report” from “Summary” to “Itemized”.
- From the drop list given in “Reporting”, opt for “All”.
- In “Columns”, select those fields that are appropriate to you.
- Choose “Download” once the selection is over.
- Download your “CSV” file and ensure that it is placed in the “Stripe Transactions Details” folder.
- Push “Download” on visiting the “Payout” section.
- Again download the “CSV” file. It has to be kept in the folder named “Stripe Payouts”.
- Open “QuickBooks Online”.
- Sign in your account on “QBO”.
- Go to the software’s “Accounting” tab.
- Use the option of “Chart of Accounts”.
- Press the feature saying “+New”.
- Select “Sales”.
- Click on the option of “Product/Services”.
- Select the green icon. It will be named “New”.
- From the “Activity” file, you need to view “Stripe Balance Change”.
- Select the “+New” option.
- Tap on “Sales Receipt”.
- You will need to mention the details of the following items in “Sales Receipt”:
- “Customer Name”
- “Payment Method”
- “Reference No.”
- “Payment Date”
- “Location Tracking”
- “Deposit to”
- Then record the “Gross Sales”. Ensure that you do this in “Line 1”.
- Record the “Fees” using “Line 2”.
- Both accounts should match with the “CSV” file. Ensure the same.
Tip: If a single transaction is being recorded, then the user may add a “Stripe Report” copy to the attachment.
- Use “Save and Close”.
- Open the report for “Stripe Payment CSV”.
- Recording your transactions is the next step to be carried out.
- Start filling in your details.
- Click on the “Save and Close” tab.
- Open your “Stripe Report” of the “Balance Summary”.
Please know that the closing balance will be used by QuickBooks Online to reconcile the books at the end of each month with Stripe. Your Stripe Payments will be reconciled in QuickBooks Online henceforth.
Conclusion
Stripe and QuickBooks reconciliation is important to compare your transactions. The process may seem complex but to make it simple for you, we added all the steps here. With a complete understanding of how to reconcile Stripe payments in Quickbooks online, matching your transactions should be a smooth process.
Read our blog on BigCommerce and QuickBooks integration to know the right way to do so. Also, click here to view the methods for Gusto QuickBooks integration.

