There can exist times when companies/users may want to record fees in QuickBooks. Recording bank fees can be possible in QB and QuickBooks Online. Users can effortlessly enter their bank fees by moving to the Banking feature. QuickBooks Online offers various methods for entering the bank fees. You may use the Product and Services button or utilize the Adjustment Note tab. With these methods, you can successfully record the fees and maintain the information for use in accounting operations.
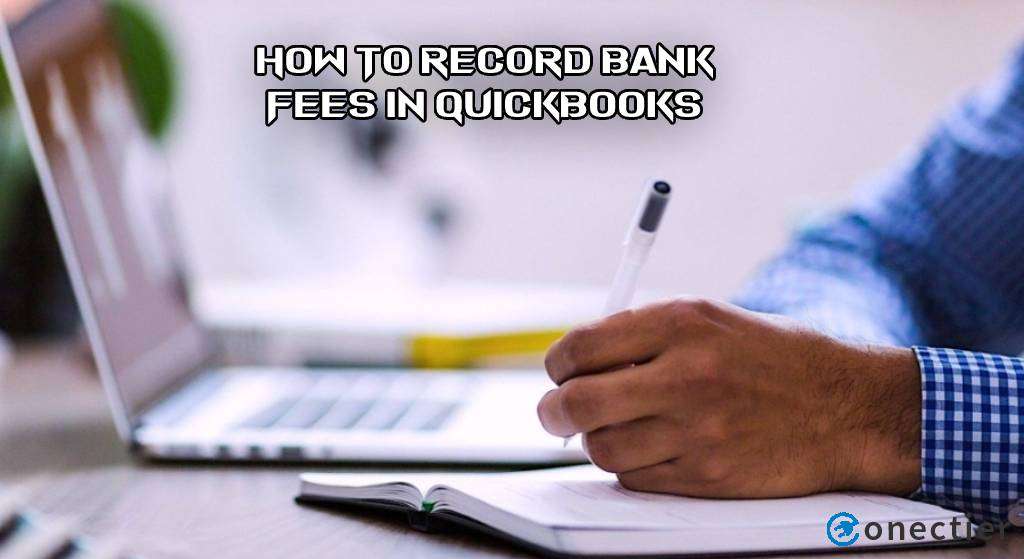
Explaining how to record bank fees in QuickBooks is the main focus of this blog. We will also make sure to help you enter it in the Online version of the software.
How to Record Bank Fees in QuickBooks?
Bank fees can be recorded in QuickBooks using the Banking tab. You need to run QB and then open up the Company File. Next, you will have to press the Banking option. After that move to the Use Register button. The bank account for recording the fees is to be chosen from the drop-down.
Later, you can follow the steps given below to completely understand how to enter bank fees in QuickBooks:
- Head to “QuickBooks”.
- Visit the “Company File” and run it.
- Tap on “Banking”.
- Press the “Use Register” option.
- On the drop-down bar, choose the bank account for which you want to record the fees.
- Hit the “Okay” button.
- Then the “Date” section needs to be clicked.
- Mention the Bank fee’s date.
- In the field for “Payment”, record/enter the bank fee’s amount.
- Find the “Account” drop-down and from here, select “Bank Service Charges”.
- Push the “Record” tab.
- Now, save this file.
- After saving it, the bank fees will get recorded.
Read More: As multiple item receipts accumulate, you should do away with them. To receive the method for it, see how to delete item receipts in QuickBooks.
How to Enter Bank Fees in QuickBooks Online?
Bank fees can be recorded in QBO when you utilize the Product and Services button. You may also go with the Adjustment Note feature to carry out the procedure. The Chart of Accounts tab can be the third helpful option for the recording of the fee. Alternatively, you may make use of the Customers option and then record the fees.
Let’s see more about how to record bank fees in QuickBooks Online through these methods.
Method 1: Using Product and Services
The Product and Services button can work as a supporting tool while recording the bank fees in QuickBooks Online. To begin using the button, click on the Gear tab. Next, look for the Lists menu. Beneath that, you will find the Product and Services feature. Tap on the New tab and then choose the Service button.
Keep following the process here to know how to enter bank fees in QuickBooks Online:
- Open your “QuickBooks Online” account.
- Head to the “Gear” button.
- Find “Lists”. Below this, look for “Product and Services”.
- Press the “New” option.
- Opt for “Service”.
- Next, type “Bank Fees” as the name of the service.
- In this step, add the amount of the fees.
- Go to “Income Account”.
- Below this, tap on “Expense Account” that has been created by you.
- Hit “Save”.
Method 2: Through Adjustment Note
Users can add or record the bank fees in QuickBooks Online if they avail of the Adjustment Note tab. You need to start off the method by launching QBO and then selecting the New option. Press the Adjustment Note feature to understand how to record the bank fee refund in QuickBooks Online. Also, visit the Customer feature afterward to complete the procedure.
- Launch “QBO”.
- Click on the option that mentions “+New”.
- Hit “Adjustment Note”.
- Then make a move to “Customer”.
- Press the service of “Bank Fees” that was created.
- Enter the “Fee” amount.
- After this, please tap on the “Save” option.
Method 3: Via Chart of Accounts
Using the Chart of Accounts feature will make the process to record the bank fees in QuickBooks Online uncomplicated. You need to head to the Accounting option and push the COA tab. Then go to the New option and from here, visit Accounts. Fill up all the necessary details. To continue, you can hit Save and Close.
Keep reading the below-mentioned process to receive knowledge on how to record bank fees in QuickBooks Online:
- Reach the “Accounting” tab in the “QBO” window.
- Tap on “Chart of Accounts” or “COA”.
- Pick the “New” button.
- Go to the page available for “Accounts”.
- Next, type in the information required.
- Press “Save and Close”.
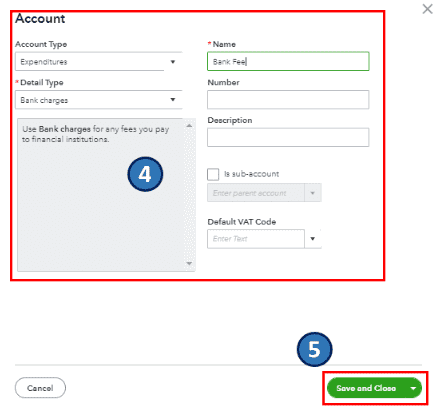
- This will create a bank account for recording the fees.
- Now, record the bank fees by clicking on “+New”.
- Hit “Expense”.
- Opt for the “Payment Account” option.
- Pick the “Category” of the expense account.
- The amount needs to be typed in.
- The form is to be filled in accordance with the information asked.
- Push “Save and Close”.
- Once you press it, the bank fees will get recorded/added.
Read More: While you plan to complete your important operations, you may find that QuickBooks won’t open. To see the fix for this, you can tap here.
Method 4: By the Customers Option
For recording bank fees in QuickBooks Online, the Customers option can be the most suitable. It can assist you in learning how to enter bank fees in QuickBooks Online.
In QBO, the Sales tab will lead you to choose the Customers tab. Then, the invoice that you find relevant is to be selected. Now, tap on the Make Payment button and put a tick on the box against Adjustment Note.
Proceed with these directions and enter or record the bank fees in QBO:
- Click on the “Sales” button.
- Pick “Customers” in Step 2.
- Choose the “Invoice” that is relevant.
- Press the option which says “Make Payment”.
- Here, you will have to put a mark against the “Adjustment Note”.
- Push the “Save” option.
In a Nutshell
Knowing how to enter bank fees in QuickBooks was the sole purpose of this reading. We believe that you were able to understand the complete method to record bank fees in the software. Moreover, the different processes to carry out the recording of the bank fees in QBO should also seem helpful.

