Several users have the habit of recording PayPal transactions in QuickBooks. Being professional, they prefer keeping a record of these transactions or even fees and payments. Both PayPal and QuickBooks enable the users to enter or record the same. Should you want to enter your PayPal-processed transactions in the QB accounting software, the Banking feature can be used. The Utilities menu of Intuit QuickBooks also has the Import IIF option. This option can also be preferred for recording them.
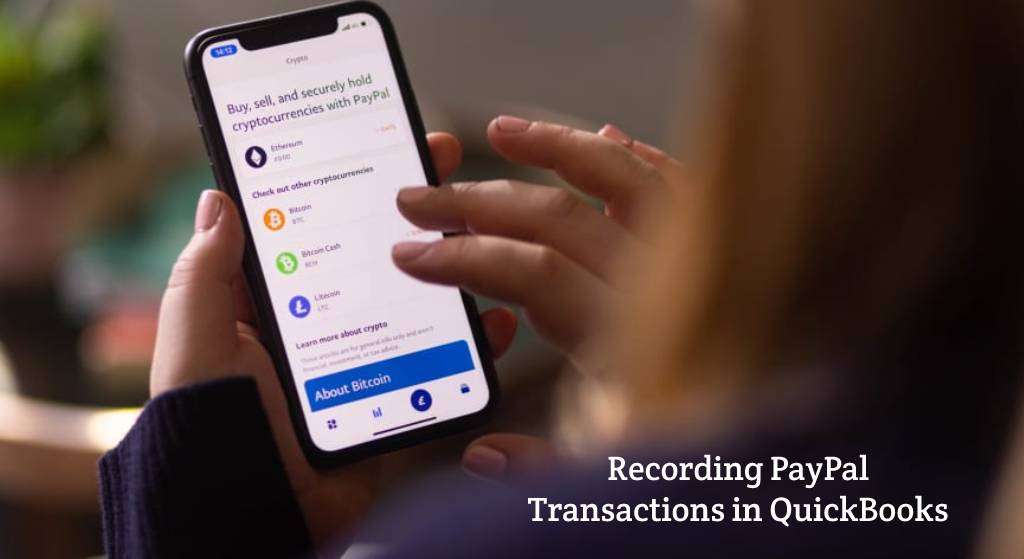
You can study these methods in detail in this post. For both QuickBooks Desktop and QuickBooks Online, we have displayed these methods.
Recording PayPal Transactions in QuickBooks
We advise you to reconcile your transactions of PayPal for recording them in QuickBooks. You can first use the Bank Accounts feature of QB. Afterward, you can run PayPal to complete the reconciliation process. Additionally, you can import PayPal transactions in the IIF format.
Find below these methods for recording PayPal transactions in QuickBooks along with their details.
Method 1: Recording Transactions by Reconciling
For recording the PayPal-processed transactions in QuickBooks, you need access to both platforms. Therefore, using PayPal with QuickBooks is required. You can start by running the QB software. From the Bank Accounts option, you can decide which account is to be used. Then from the Banking tab, you can choose the Banking option. After administering certain steps, you can launch PayPal to reconcile the transaction.
To see more about how to record PayPal payments in QuickBooks, these steps should be preferred:
- You can run “QuickBooks”.
- Choose “Bank Accounts” right from QB’s main screen.
- Pick your account.
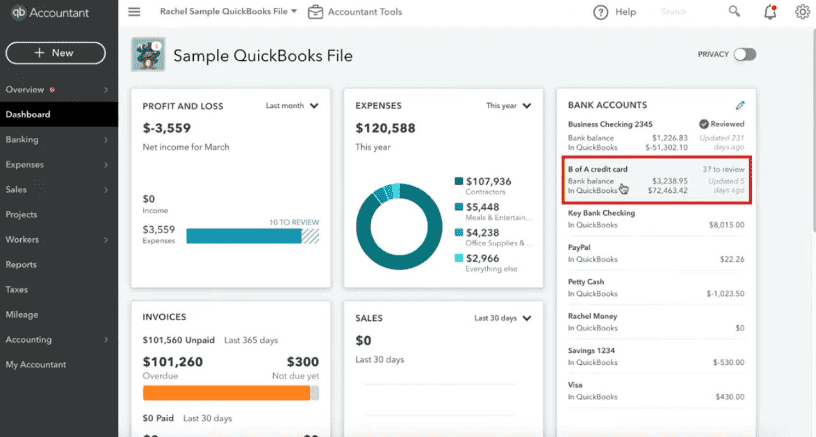
- Tap on “Banking”.
- Via this menu, use the “Banking” option.
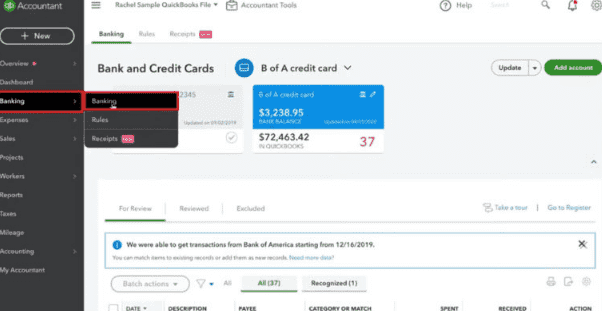
- Decide a payment to record it in “QuickBooks”. See to it that it has been processed via your “PayPal” account.
- In your transaction, you can view “Bank Details”. These details will help confirm whether or not the payment was processed via “PayPal” only.
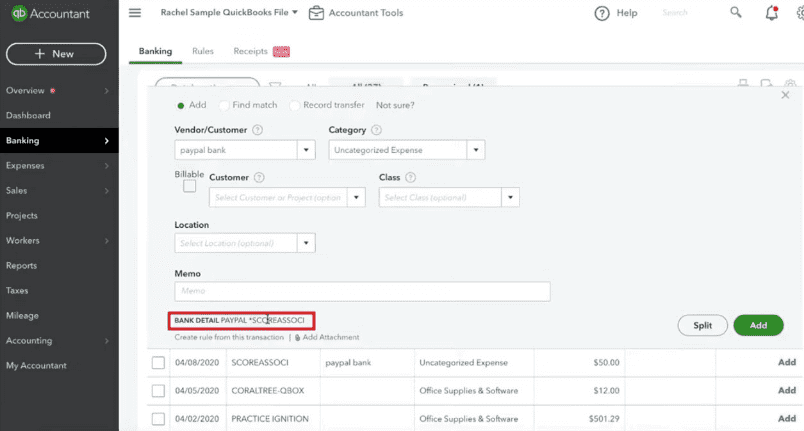
- Check “Vendor” and “Customer” to understand the details of the transactions.

- Now, you can move to “PayPal”.
- From its menu, choose “Summary”.
- View the transactions placed in the list.

- Select “Activity (Including Balance & Fees)”.
Note: To know the transaction’s details, this option will be of use.

- Check the balance, if existing.
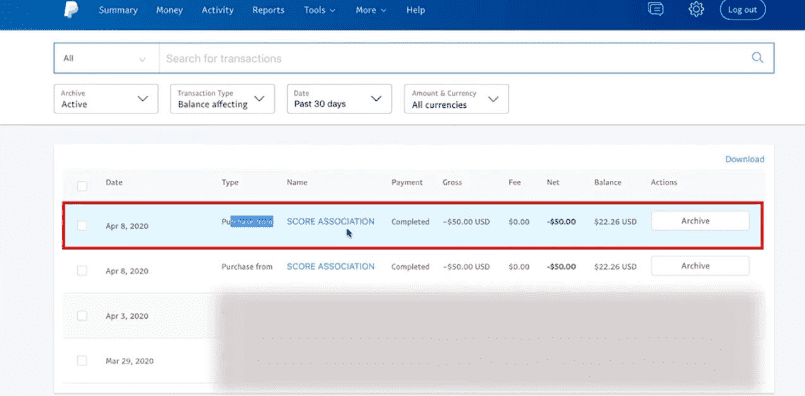
- Select “Transaction Type”.
- Click on “Balance Affecting”.
- Then tap on “All Transactions”.

- Tap the “Plus” symbol for viewing the complete transaction.

With this, you will reconcile PayPal in QuickBooks. Afterward, your transactions will also get reconciled and entered into the software.
Method 2: Entering Transactions via Import IIF Option
Some of you may have used QuickBooks for importing information. In doing so, you may have come across the Import IIF option. Using the same option, PayPal transactions or fees can be entered in QuickBooks. To find this option, you can choose QB’s File menu. Here, Utilities will help you find this option.
Prior to accessing the File menu, you will require a downloaded history of PayPal Transactions. The entire process of entering transactions of recording PayPal fees in QuickBooks, including the download of history, has been shared below:
Note: Before you start doing this process, see to it that in “QB”, import has already been set up.
- Make an account on “PayPal”. Alternatively, you can sign in to your existing account on the platform.
- Decide the date range in Step 2.
- Go to the tab for “My Account”.
- Launch the history.
- Now, the history has to be downloaded.
- Go through the options for downloading it. Choose “.iif” format from these options.
- View the history that has been downloaded.
- You will be asked to write the details relating to your account such as “Account Name”.
Note: While you administer this step, ensure that you write only those details that are visible in your company’s account.
- The file in the “.iif” format has to be saved.
- View the “File” menu of the accounting software.
- Opt for “Utilities”.
- Now, press the “Import” tab.
- After this, you have to hit the “Import IIF” button.
- Choose “Open” to launch this file.
With this step, your knowledge on how to record PayPal transactions in QuickBooks will be complete.
How to Record PayPal Transactions in QuickBooks Desktop and Online?
Recording PayPal transactions in QuickBooks Desktop and QBO can be done using Connect to PayPal. This is an application that can be downloaded from the web. You will have to integrate your QBDT or QuickBooks Online account with PayPal. Following this, you can record your transactions.
More about the same has been explained as follows.
Note: Every user is required to set up the “Connect to PayPal” application. Without setting it up, accessing it may not be possible. Thus, recording PayPal transactions or fees in QB may also not happen.
- First, you need to get the “Connect to PayPal” application.
- Then open the app.
- View this application’s “Banking” tab.
- The addition of one new account needs to be done.
- Then choose “PayPal”.
- The instructions displayed have to be followed.
- Turn on every permission to access “QBO” or “QBDT” via “PayPal”.
- Login to your account on “PayPal”.
- Choose “Next”.
- Press “Agree and Connect”.
- Your account will be set up.
- Now, you can find your PayPal transactions.
- An option will be available for entering or recording the transactions in the “QuickBooks” version.
Note: The process and application cited here can be used for QuickBooks PayPal integration as well.
On this page, we explained how to record PayPal fees in QuickBooks along with transactions or payments. You can record your transactions in PayPal by making use of more than one method. Using them, you can try entering the fees as well. With every tiny detail discussed, you may not get stuck while administering the methods. Should you find any inconvenience even then, reach out to us via the following comment section.

