In QB, an invoice can receive a number automatically while it is being created. This invoice number is put on a related receipt for checking if there are any dues. Among the other numerous QuickBooks invoices, it may become difficult to find out the particular invoice you are looking for. The software provides this feature where users can search for the invoices by their numbers to make their work easier.

In some scenarios, you may not find the allotted number agreeable. As per your requirements, you also may see how to change an invoice number in QuickBooks Online and Desktop. In addition, changes may also be made to the entire sequence.
How to Search an Invoice Number in QuickBooks?
Searching invoices by their numbers can help QB users quickly find what they are looking for. The Invoice Search tab will help you out with this. The Transactions option is to be tapped on the QB window. Then click on the Invoice Search tab or press the F7 key to find this feature and search for the invoice number in QuickBooks. Proceed by right-clicking on the search window to gain access to various pages.
- Open “QuickBooks”.
- Press the “Transactions” button.
- Select the button for “Invoice Search”.
- You may also tap the key labeled “F7” to open the window of the search invoice.
- The search window is to be right-clicked for getting access to different pages.
- This window may comprise the following items:
- “Debtors Account Transactions”
- “Creditors Account Transactions”
- “Reversals”
- Go to the “Transactions” tab for updating the reference fields of the header.
- A search criterion has to be set up.
Note: Until you choose a search item, the print tab may not work.
After you follow all the above steps, you will be able to find the required invoice via its number.
How Do You Change the Invoice Number in QuickBooks?
The software commonly uses an initial number to organize the invoices. For multiple reasons, a user may not require numbering to be initiated in this way. Therefore, the Custom Numbers option can be preferred to change the invoice number in QuickBooks. When this needs to be done in QBDT, customizing the invoice template can be needed. Coming to the software’s Online version, you can customize the numbers or change them in the sales form linked to the invoices.
1: Changing in QuickBooks
You may want to assign different invoice numbers to several clients in QuickBooks for maintaining a difference. This can be performed via the Sales Form Entry tab. You will find this option after tapping on the Gear button. Now, you can press the tab mentioned above and head to the Sales Form Entry feature. Making another move to learn how to change invoice numbers in QuickBooks, you can navigate to the section of Custom Numbers.
- Look for the “Gear” icon in “QuickBooks”.
- Tap on “Sales Form Entry”.
- Then move to the section of “Custom Numbers”.
- Put a tick beside the checkbox of “Custom Transaction Numbers”.
- Here, press the “Save” tab.
- Number fields such as the invoice number can be edited now.
- After editing it, you need to save that number.
- You can even share the newly numbered invoice if you want to, as an optional instruction.
Once you have saved it, the updated invoice number will be remembered by QuickBooks. Thus, for your clients, the invoices can be maintained with no confusion.
2: Customizing in QuickBooks Desktop
The numbering on invoices may usually begin with a starting number when not manually customized. In this software, it can be altered by using the Additional Customization tab. For understanding further how to change the starting invoice number in QuickBooks Desktop, you need to be clear about the usage of this tab. Its use can be availed of via the Lists menu.
- Head to “Lists” on the “QuickBooks Desktop” window.
- Click on “Templates”.
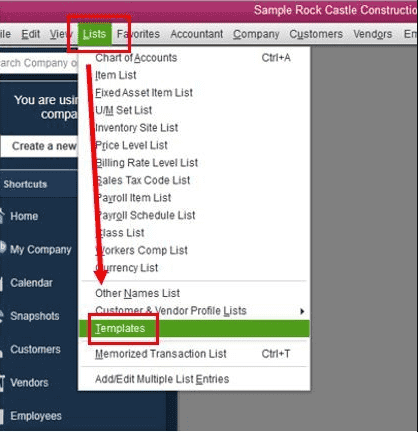
- After that, click two times on the invoice template.
- Choose “Additional Customization”.

- Then visit the “Header” menu.
- Checkmark “Invoice Number” in this direction.
- Ensure to opt for “Screen” and then “Print”.
- Next, hit “Ok”.
- Again press “Ok”.

Note: This method can also be applied for changing the starting invoice number on QuickBooks Desktop Premier 2020.
3: Customization in QuickBooks Online
QBO offers its users to edit the invoice number through the Custom Transaction Number. As goes the name of this option, it can enable you to customize it as you want. How to change an invoice number in QuickBooks Online, using this option, can be attempted via the settings. Through this, the change can be particularly made on a sales form.
Option 1: Through Custom Transaction Numbers
Customizing an invoice number can be very helpful as it lets you set it just the way you want. In QuickBooks Online, you can do so by availing Custom Transaction Number. In the upper right corner, you can look for the Gear icon and tap on it. Then press the Account and Settings tab and hit Sales after that. Now, from the Sales Form Content row, the pencil icon is to be pressed to see the option for customization. Then you can customize and change the invoice number on QuickBooks Online.
- Visit “QBO”.
- Select the “Gear” sign to access the software’s settings.
- Hit the “Account and Settings” button.
- Tap on “Sales”.
- From the row of “Sales Form Content”, the “Pencil” sign is to be chosen.
- In this step, put a check on the box of “Custom Transaction Numbers”.
- Press the “Save” option.
- Click on “Done”.
- After that, the invoice number can be added manually.
How to change the starting invoice number in QuickBooks Online should now be well-familiar to you. Whenever you wish to make such changes to the number on any sales form, this option can be utilized
Option 2: On Sales Form via Settings
To change the invoice number in QuickBooks Online, try utilizing the Sales option. You need to tap on the Gear sign and proceed to the Account and Settings option. Then move to the option as mentioned above. In this method too, you can find the Custom Transaction Numbers but it will be used in a slightly different way to make the change on the sales form.
- The “Gear” button is to be chosen from the “QuickBooks Online” homepage.
- Select “Account and Settings”.
- Press the “Sales” button.
- Now, go to the section of “Sales Form Content”.
- The “Custom Transaction Numbers” option is to be turned on.
- Hit “Save” in this step.
- Push the “Done” option.
- Any sales form can be opened now.
- In the field of “Invoice No.”, please type the custom number and sequence of the letters for using it for the sales form. The sequence that you mention here will get applied to all of these forms.
Important: After setting up the invoice number, the Custom Transaction Number option can be turned off. This can be done when you want to prevent the numbering from any accidental changes. Later, the field of “Invoice No.” will get hidden from the sales form. However, the invoice number may still be printed for the customers.
How to Change the Invoice Number Sequence in QuickBooks Enterprise Suite?
Changing the invoice number sequence in QB Enterprise Suite becomes easier if you go for the Create Invoice tab. After tapping on the Customers option, this tab can be found. Then you will have to choose the Customer, Amount, and Item before heading further.
- Open “QuickBooks Enterprise Suite”.
- Click on “Customers”.
- Then tap on “Create Invoice”.
- The following options are to be selected:
- “Customer”
- “Item”
- “Amount”
- Go to the field of “Invoice #”.
- Now, type “34000” in the field.
- For finishing the procedure, choose “Save and Close”.

Once a new invoice is created, the sequence that you have set up will be followed with the new number. With this, the method for how to change invoice number sequence in QuickBooks Enterprise Suite should be over.

To Conclude
With the methods showcased in the reading, you would now be able to understand the way to look for an invoice number. As easy it is to find it, changing it may also not be complex. Understanding the concerns of the users, the software provides this flexibility. With customizations, you can edit these numbers or sequences and finally better utilize/organize the invoices.
Also, go through our other blog to come across the ways.

